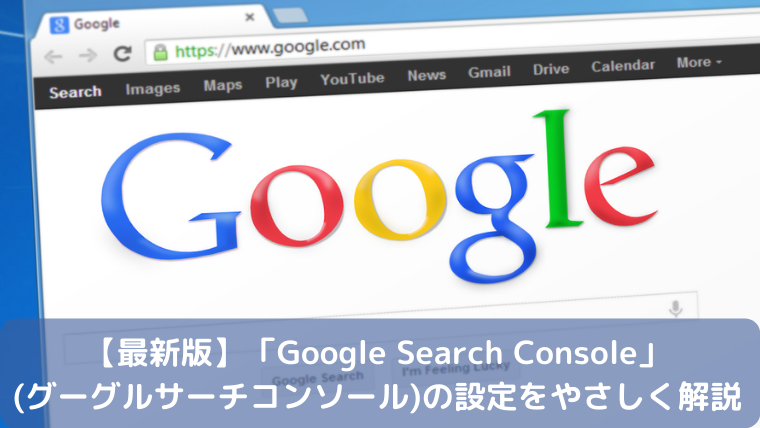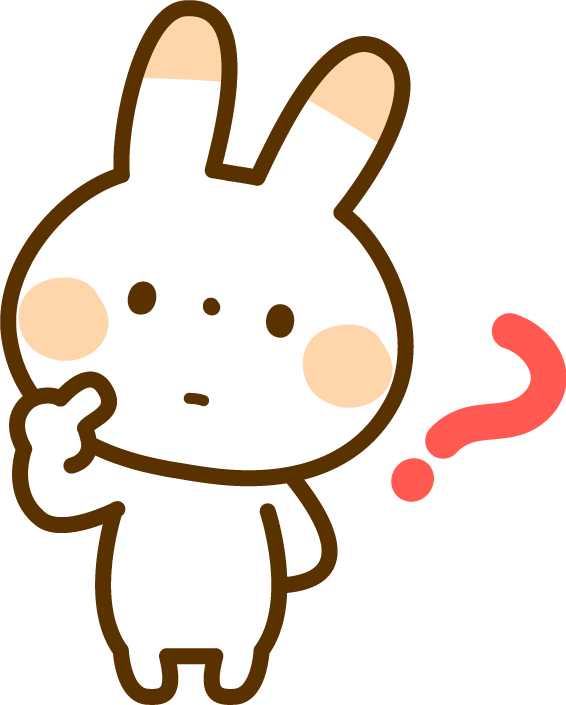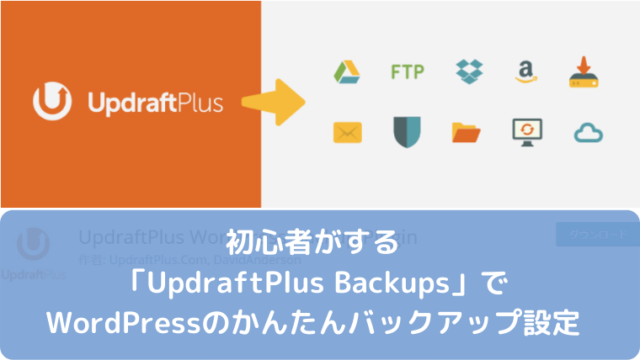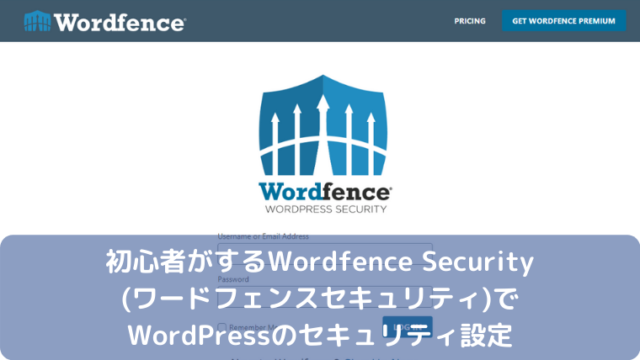【最新版】「Google Search Console」(グーグルサーチコンソール)の設定をやさしく解説
ページのクリック数、
掲載順位などを確認できるようになるので、最初に設定して情報を蓄積していきましょう。
1.Googleアカウントでログイン(またはアカウント作成)
2.Google Search Consoleに登録
3.所有権の確認とメタタグを取得
4.取得したタグをブログサイトに設置
で終了です。
『3.所有権の確認』以降はGoogle アナリティクスに登録をしていると、設定が早いようなので、まだの方は先に設定しておくことをオススメします。
Google アナリティクスの設定についてはこちらを参照ください。

「Google Search Console」(グーグルサーチコンソール)の設定
Googleアカウントでログイン(またはアカウント作成)
Google Search Consoleに登録するため、下記リンクにアクセスします(新しいタブか新しいウィンドウで開いてください)。
https://search.google.com/search-console/about
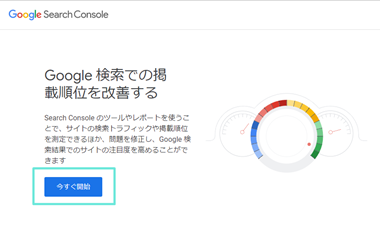
「今すぐ開始」をクリック(タップ)します。
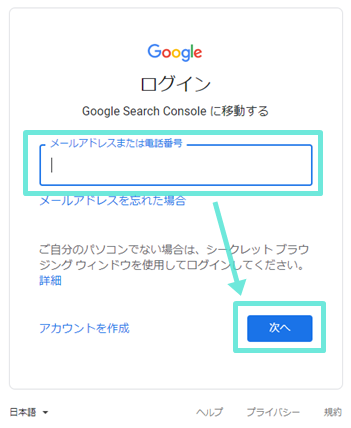
Google アナリティクス設定時に登録したアドレスがあればそちらを入力すればいいです。使い分ける方など必要に応じて新しくアカウントを作成します。
Google Search Consoleに登録
プロパティタイプを追加し下記の2つから選択します。

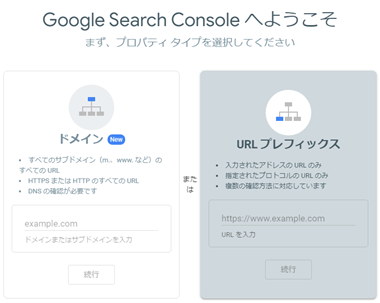
「ドメイン」か「URLプレフィックス」のどちらかに自分のサイトのURLを入力し
「続行」を押します。
「ドメイン」はサイト全体で計測、調査したい場合
「URLプレフィックス」はサイト全体、または特定ページを指定して計測したい場合
の違いがあります。
どちらでも構いませんが、「URLプレフィックス」では
「http://」「https://」「https://~~~」「https://www.~~~」
の違いも認識します。つまり少しでも違うURLだと計測されないので注意してください。
所有権の確認とメタタグを取得
Google Analyticsに登録している場合、この先の所有権の確認は自動で確認済みの所有者になっていることが多いです。下記の画面でご確認ください。
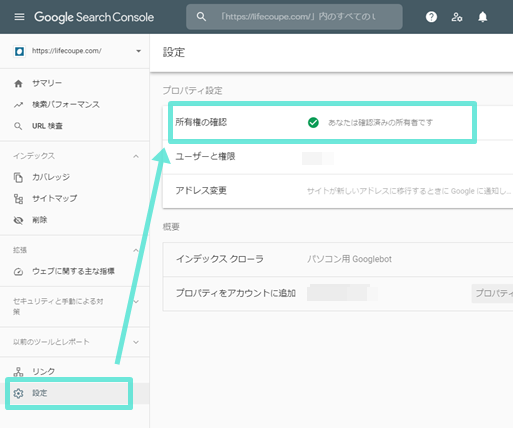
自動でなっていない場合は、下記の手順に沿って所有者の確認を行ってください。
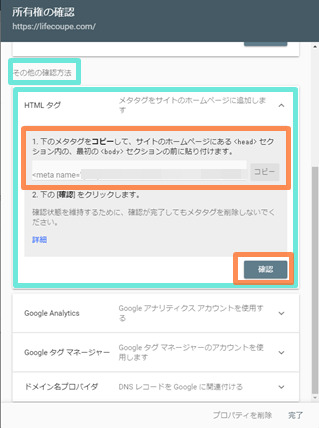
「HTMLタグ」で確認するのが簡単です。
『その他の確認方法』を選び、「HTMLタグ」をクリックして開き、メタタグをコピーします。
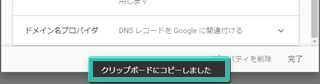
開いたままにしておいてください。もし閉じても、再度アクセスすればいいです。
取得したタグをブログサイトに設置
設置方法はWordPressで使用しているテーマによって方法が違います。代表例として『Cocoon』と『JIN』での設定方法を紹介します。
『Cocoon』の場合
メタタグのすべてではなく表示されるメタタグの「content属性の値のみ」をコピーしてください。
詳細はこちら
https://wp-cocoon.com/google-search-console/
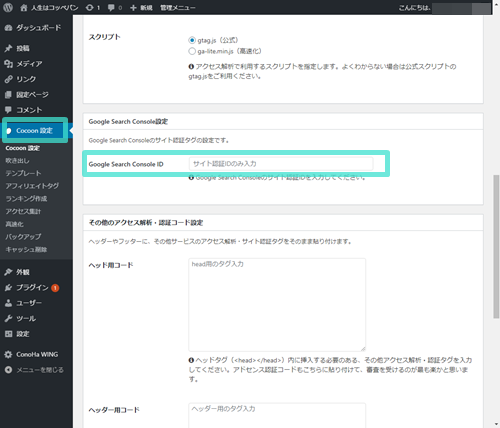
『JIN』の場合
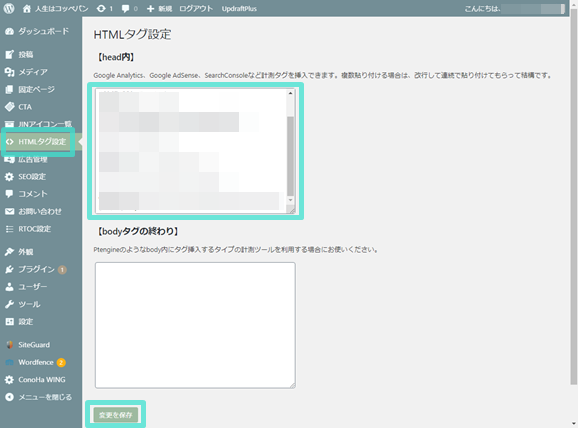
WordPressの管理画面を開いて「HTMLタグ管理」という項目を選択して、【head内】に先ほどのメタタグをコピペします。
そして「変更を保存」で設置完了です。
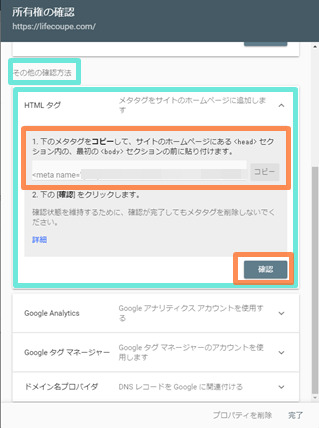
開いておいた「所有者の確認」ページの『確認』ボタンを押します。
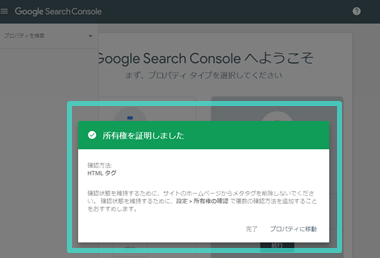
「所有者を証明しました」の表示が出れば設置完了です。
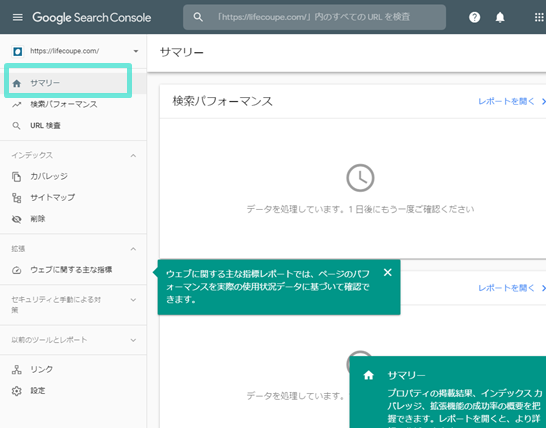
時間が経つと情報が更新されて計測結果が表示されます。
公開URLをインデックスに登録
新しい記事をアップしてすぐにはGoogleのクローラーはURLをインデックスに登録してくれないので早く登録したい場合、下記に沿ってURLをインデックス登録していってください。
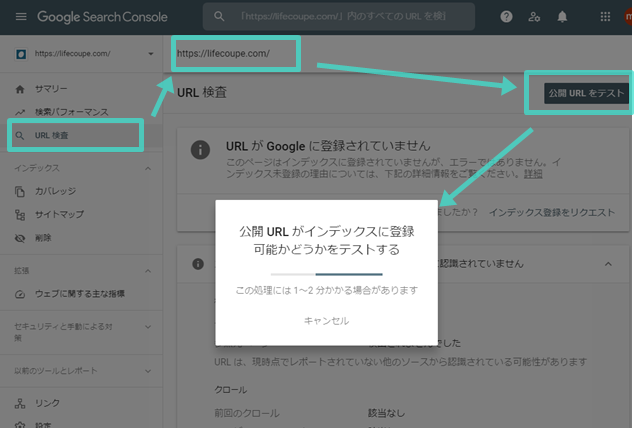
「URL検査」→「URLを入力」→「公開URLをテスト」で登録可能かテストします。
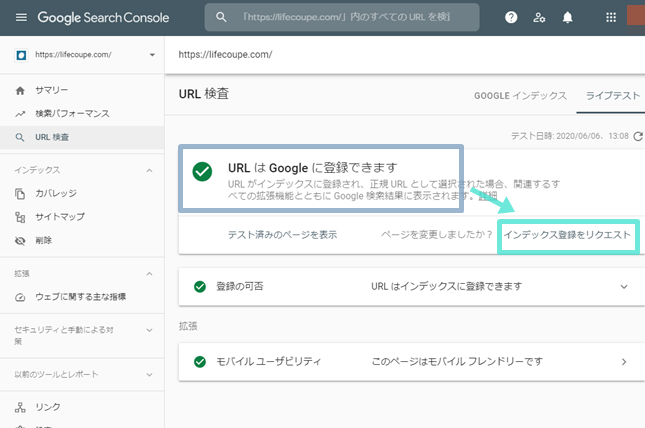
「登録できます」となれば「インデックス登録をリクエスト」を選択。
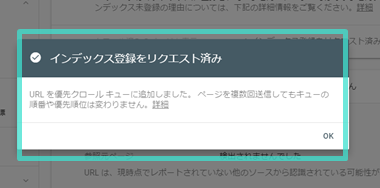
これで登録をリクエストできます。
まとめ
「Google Search Console」(グーグルサーチコンソール)はブログを訪問してくれた人がどのキーワードから訪問したのか、ページのクリック数、掲載順位などを確認できるようになるので、最初に設定して情報を蓄積していきましょう。
以上、『【最新版】「Google Search Console」(グーグルサーチコンソール)の設定をやさしく解説』でした。