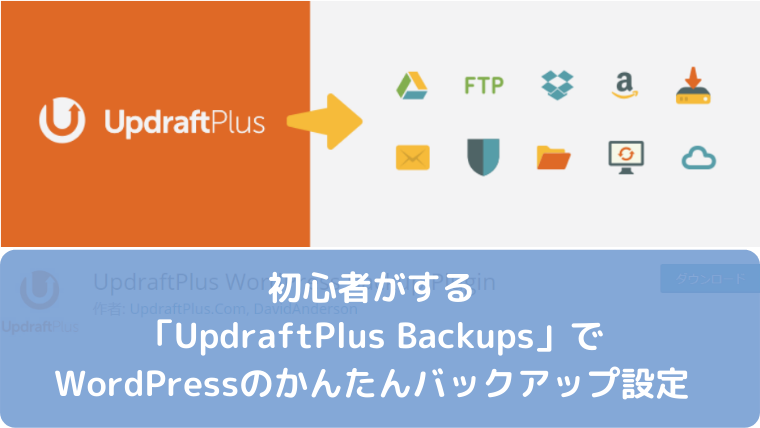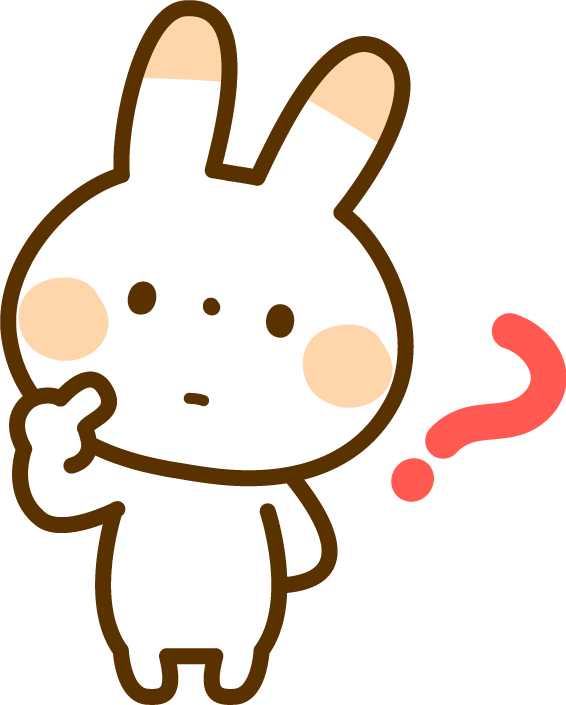初心者がする「UpdraftPlus Backups」でWordPressのかんたんバックアップ設定
作成したブログのバックアップ設定は、最初のうちにしておきましょう!
1.プラグインをインストール
2.バックアップのスケジュールを設定
3.保存先の認証と設定
2.バックアップと復元方法
で終了です。
1.プラグインをインストール
プラグインを入れる手順を解説します。手順は非常に簡単です。
ダッシュボードの「プラグイン」→「新規追加」
WordPress管理画面のダッシュボードを開きます。
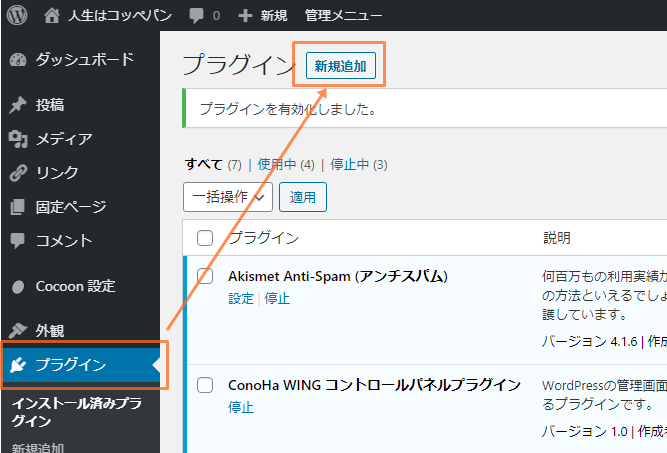
「プラグイン」→「新規追加」をクリックします。
「検索」→「今すぐインストール」→「有効化」
右上のキーワードに『UpdraftPlus Backups』を検索します。
「今すぐインストール」をクリックします。
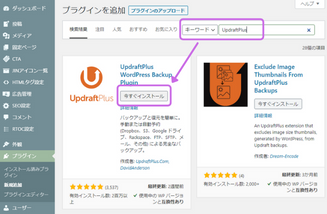
新しいプラグインなら「今すぐインストール」、インストール済のものは「有効化」をクリックします。
「有効」になったことを確認
「有効」になったことを確認します。
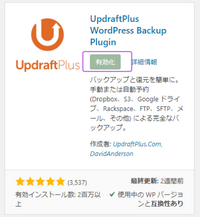
「有効」になったことを確認します。
2.バックアップのスケジュールを設定
「設定」タブからバックアップの設定画面に移動します。
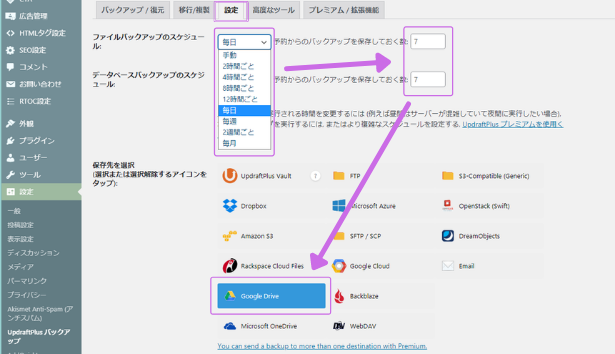
プルダウンからバックアップを行う間隔、ファイルの保持数を選びます。その数を超えると古いものから削除され、新しいファイルが保存されます。
手動にすると、自動バックアップは行われないため、文字通りバックアップを手動で行います。
3.保存先の認証と設定
「Google Drive」に保存
下の画像の保存先を選択で「Google Drive」をクリックします。
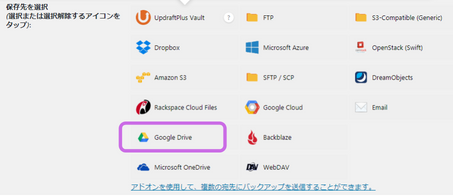
その下にメニューが展開されます。
「Google」で認証
下の画像「Googleで認証」の右にあるリンクをクリックしてアカウント認証画面に移動します。
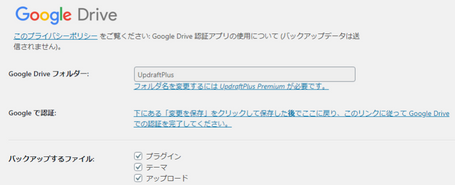
引き続き、リンクをクリックしてアクセスを許可します。

連携させるアカウントを選択の選択画面で、ログインしていなければログインします。
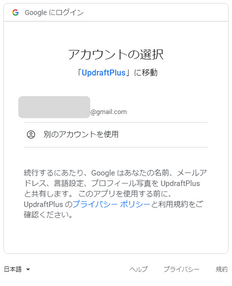
UpdraftPlusと連携させることを許可します。
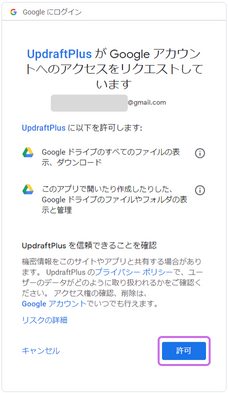
これでセットアップが完了した画面になり、下の「Complete setup」をクリックすると管理画面に戻ります。
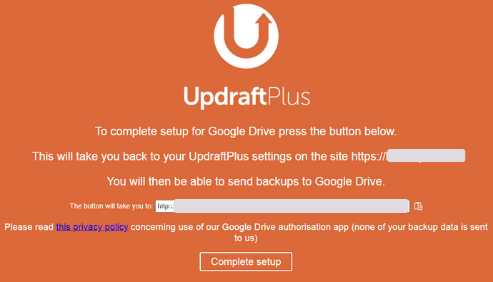
4.バックアップと復元方法
バックアップ方法
「設定」⇒「バックアップ・復元」タブ⇒『今すぐバックアップ』をクリックします。
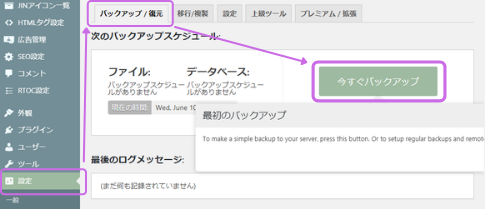
下のポップアップウインドウが出たら、上3つにチェックが入っていることを確認します。
一番下の「このバックアップは手動削除のみを許可(保存期限が過ぎても残す)」にチェックを入れると、保存数を超えても削除されずに保存されます。
チェックをいれなかったものや、その他の自動バックアップファイルは設定した保存数を超えると、古いものから削除されます。
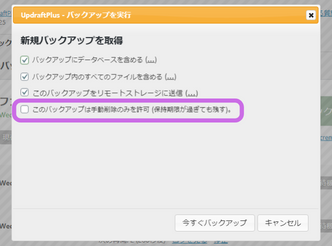
「今すぐバックアップ」をクリックすると、バックアップの進捗状況が表示され、「バックアプの実行が完了しました」が表示されます。
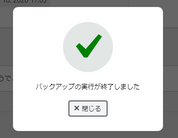
その後「既存のバックアップ」にバックアップが保存されていることが確認できます。鍵のマークがついているファイルが、手動削除のみ削除できるファイルです。
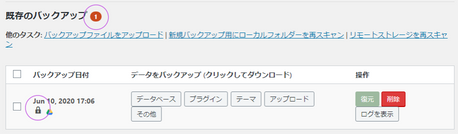
保存されたファイル
バックアップ時にすべてのファイルのバックアップを保存すると、下の画像にある「themes.zip」や「uploads.zip」などの5種類が保存されます。
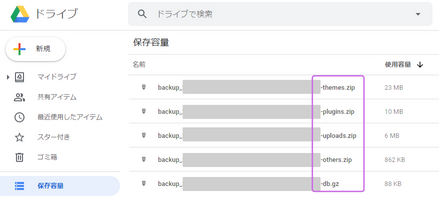
復元方法
バックアップ済のファイルから復元したいファイルを選び「復元」をクリックします。その後、フローに従って進めていくとかんたんに復元できます。
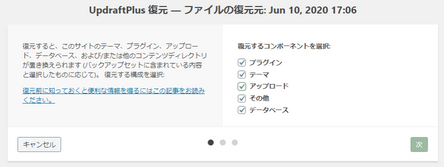
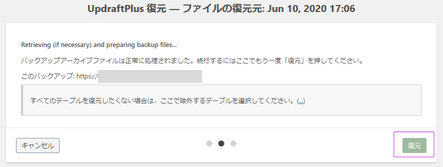
まとめ
WordPressのバックアップはプラグインでかんたんにできます。間違ってデータを消失したり、ファイルを修正したらエラーが発生したなど、非常時に備えておきましょう。無料で十分な機能な「UpdraftPlus」で安心です。このプラグインで自分のブログを守りましょう!
以上、『初心者がする「UpdraftPlus Backups」でWordPressのかんたんバックアップ設定』でした。