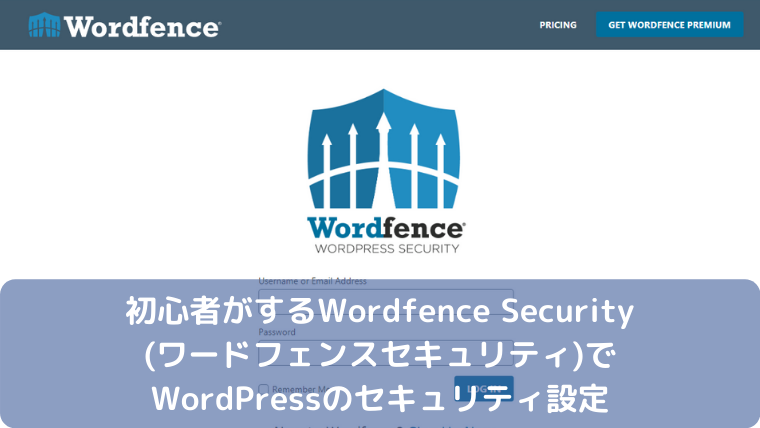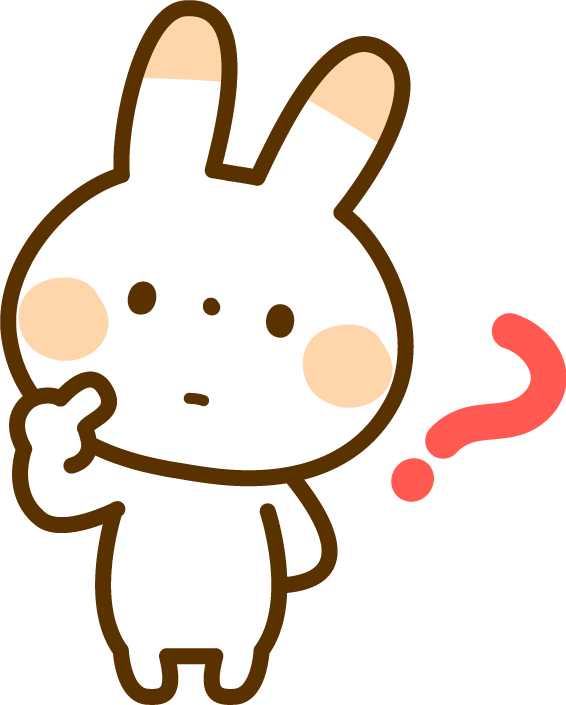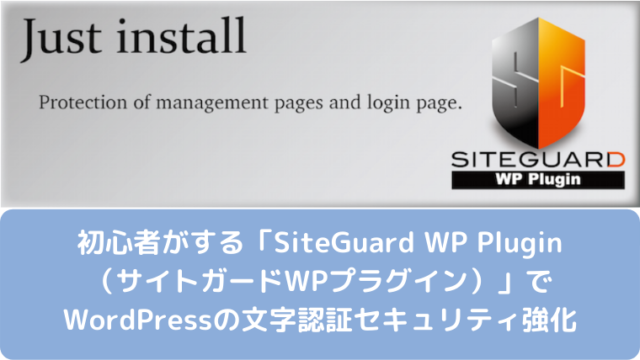初心者がする「Wordfence Security(ワードフェンスセキュリティ)」でWordPressのセキュリティ設定
1.プラグインをインストール
2.ファイアウォールの最適化設定
3.ファイアウォールのオプション設定
で終了です。
1.プラグインをインストール
プラグインを入れる手順を解説します。手順は非常に簡単です。
ただし英語表記なので順番に確認していきましょう。
ダッシュボードの「プラグイン」→「新規追加」
WordPress管理画面のダッシュボードを開きます。
「プラグイン」→「新規追加」をクリックします。
「検索」→「今すぐインストール」→「有効化」
右上のキーワードに『Wordfence Security』を検索します。
「今すぐインストール」をクリックします。
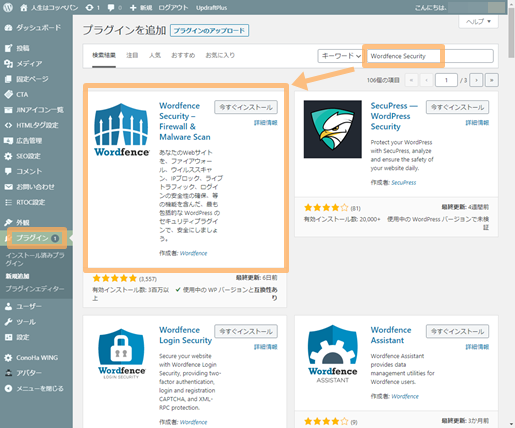
「有効」になったことを確認
「有効」になったことを確認します。
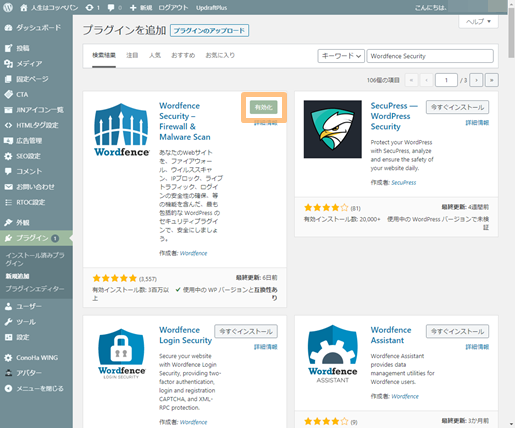
使用登録をする
有効化が完了すると下の画面が表示されるのでメールアドレスを登録します。
アドレスを入力して、『YES』を選択、その下のチェックを入れて『CONTINUE』を選択します。
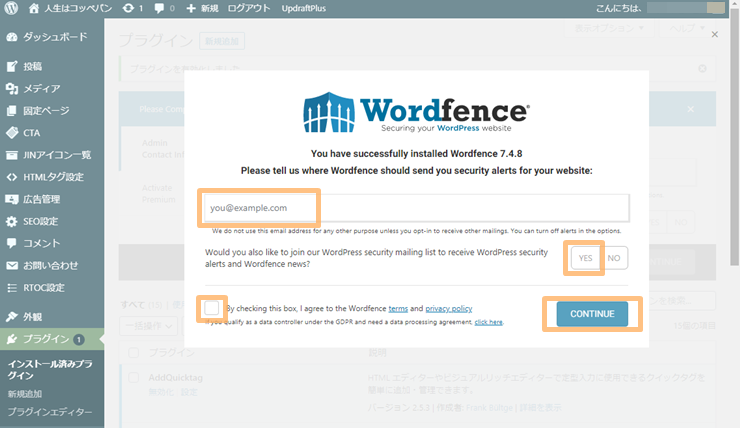
同じくアドレスを入力して、『YES』を選択、その下のチェックを入れて『CONTINUE』を選択します。
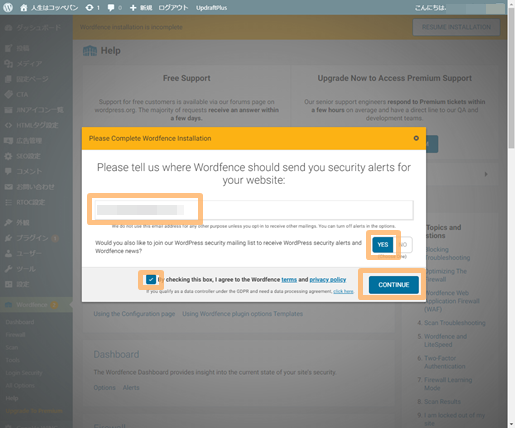
プレミアムキーを求められますが、これは有料版への申し込みになります。
無料版は『No Thanks』を選択します。
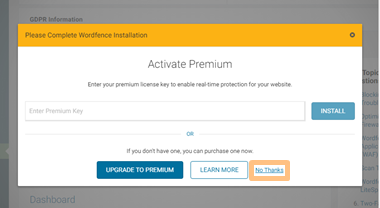
2.ファイアウォールの最適化設定
ダッシュボードの「Wordfence」→「Dashboard」を選択
ダッシュボードの「Wordfence」→「Dashboard」を選択すると、下図が表示されます。
簡単な説明が表示されていますが、気にせず『NEXT』を選択
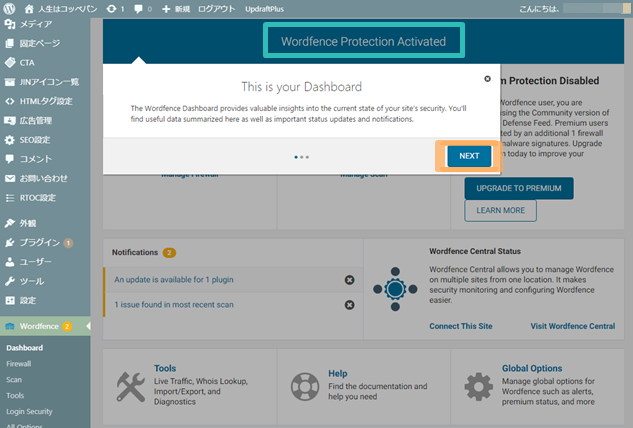
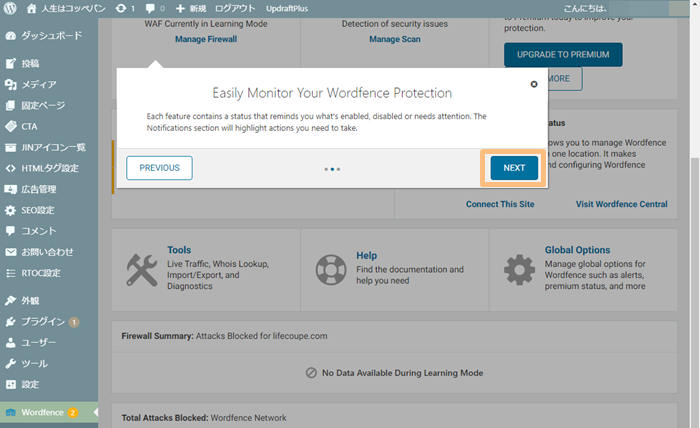
次に設定画面に移行します。「Wordfence」→「Dashboard」から下図左上の「Firewall」にある『Manage Firewall』をクリックします。
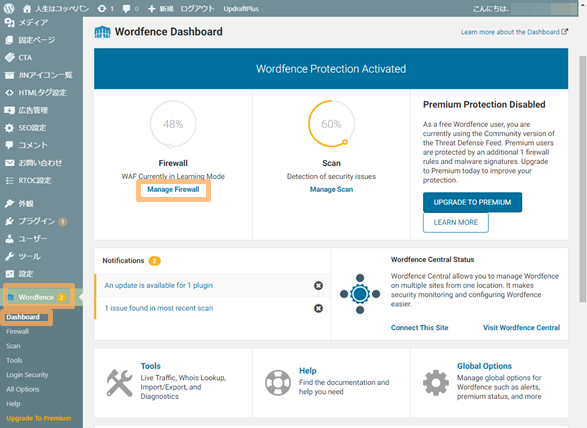
「CLICK HERE TO CONFIGURE」を選択。そのまま『DOWNLOAD .HTACCESS』をクリックしダウンロードしたら「CONTINUE」をクリックします。
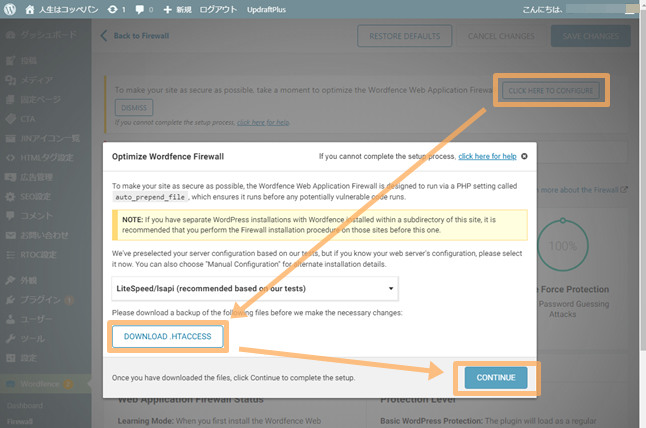
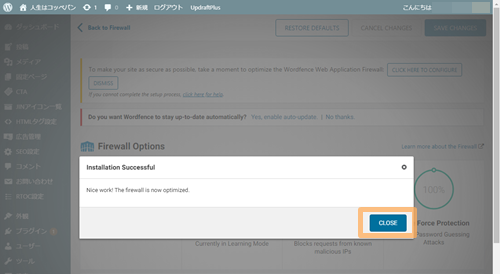
これで初期設定は完了です。
Wordfenceを初めて設定する場合、ファイアウォールは最適化のために学習モードのラーニングモードになります。ラーニングモードは自動で完了するのでこのままで大丈夫です。
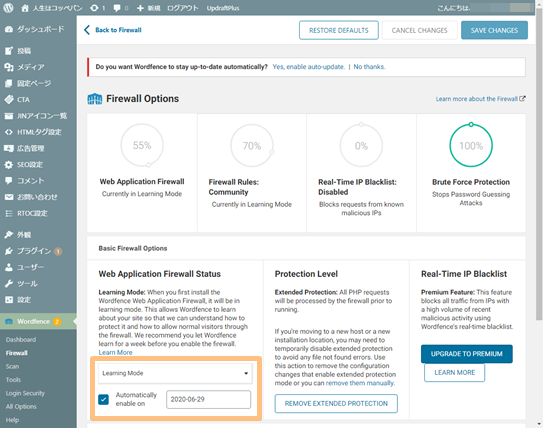
3.ファイアウォールのオプション設定
ダッシュボードの「Wordfence」→「Firewall」を選択
ダッシュボードの「Wordfence」→「Firewall」を選択し、表示された画面中の「Advanced Firewall Options」をクリックします。すると下図が表示されます。
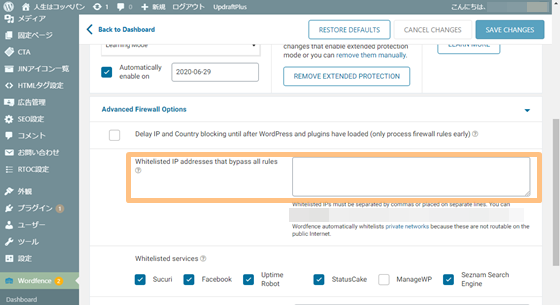
「Whitelist」に自分のIPアドレスを登録すると、攻撃判定されなくなります。
第三者にアクセス許可することになります。ややこしければ空欄でもいいです。
ダッシュボードの「Wordfence」→「All Options」を選択
ダッシュボードの「Wordfence」→「All Options」を選択します。
デフォルトでいくつかチェックが入っていたり、数字が入力されていますので、変更した方が良いところを紹介します。
下図の「General Wordfence Options」の詳細に「Hide WordPress Version」があるのでチェックします。これでワードプレスのバージョン情報がサイト内に表示されなくなります。バージョンに合わせて攻撃されるのを回避するためです。
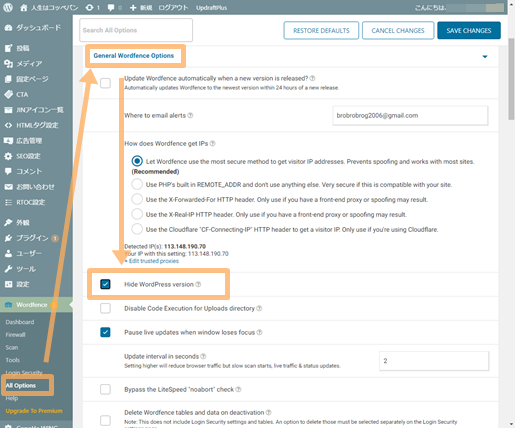
さらに下の項目にある「Email Alert Preferences」の設定を変更します。
デフォルトのままだと通知メールがたくさん届くので、下の図のチェック箇所でよいと思います。その他に通知メールが欲しければカスタマイズをしてください。
変更したら右上の「SAVE CHANGES」で一旦保存をしてください。
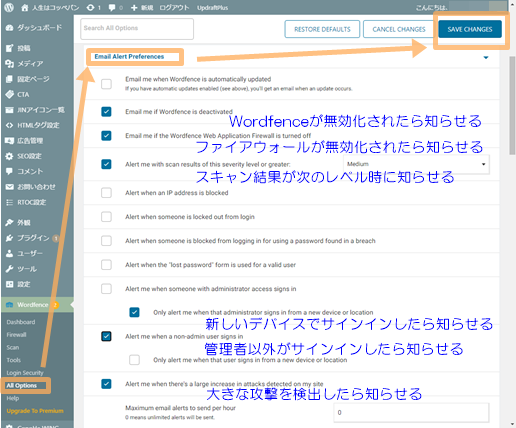
最後の設定です。またさらに下に送ると「Brute Force Protection」があります。
ログインやパスワードを何回失敗したらロックがかかるか、そのロック時間やリセットする時間を設定できます。
デフォルトはゆるいので調整した方がよいです。上から「10」「5」「12hours」「4hours」ぐらいが妥当かと、あとはお好みで変更してください。
変更したら右上の「SAVE CHANGES」で保存をしてください。
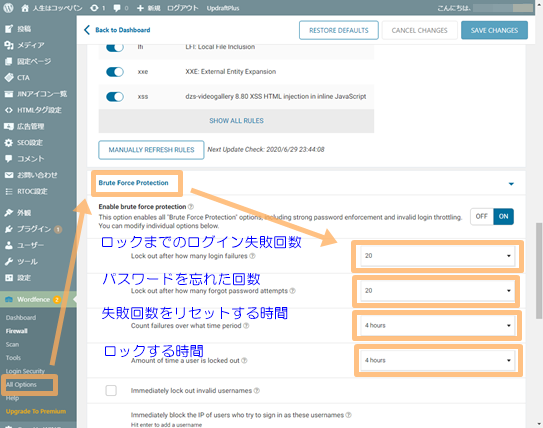
二段階認証ログイン機能を使いたい場合は「Wordfence Security」にもその機能があります。「Wordfence」→「Login Security」から設定画面に入れます。ただしこの方法はスマホの「Google 認証システム(Google Authenticator)」アプリが必要になります。
アプリで下図のQRコードを読み取り、ワンタイムパスワードを入力してログインできるようになります。
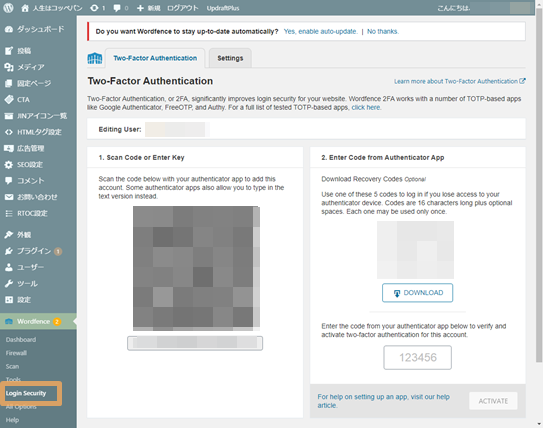
「Google 認証システム(Google Authenticator)」アプリを使ってもよいのですが、
また、ログイン時に毎回二段階認証することのデメリットの方が大きいと判断して、私はやめました。
別のプラグイン「SiteGuard WP Plugin」を追加して画像認証でログイン時のセキュリティを設定しています。
「SiteGuard WP Plugin」についてはこちらをご覧ください。
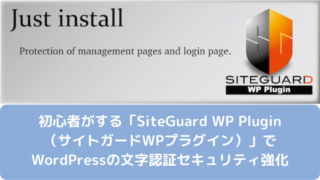
他におすすめのプラグインはこちらで紹介しています。

これらを設定したら準備は完了です。あとはどんどん記事を書いていきましょう!実際に、記事を書き出してからの便利な機能などは別の記事で紹介します。
私も使ってます。乗り換え検討の方もどうぞ。

まとめ
「Wordfence Security」は無料でセキュリティを上げることができる優秀なプラグインです。写真に沿って設定すれば基本的なセキュリティが構築できます。まずはこのプラグインで自分のブログを守りましょう!
以上、『初心者がするWordfence Security(ワードフェンスセキュリティ)でWordPressのセキュリティ設定』でした。