【最新版】Google XML Sitemapsの設定と使い方をやさしく解説
例えばGoogleだと検索エンジンのクローラーが巡回しています。
Googleに早く伝えられるよ~
利用していないと反映されるのが遅くなるとされているので、入れておくのが確実です。
Google XML Sitemapsの設定
方法は、プラグインをインストールして有効化すれば利用できます。
Google XML Sitemaps のインストール
下の図に沿ってプラグインをインストールします。
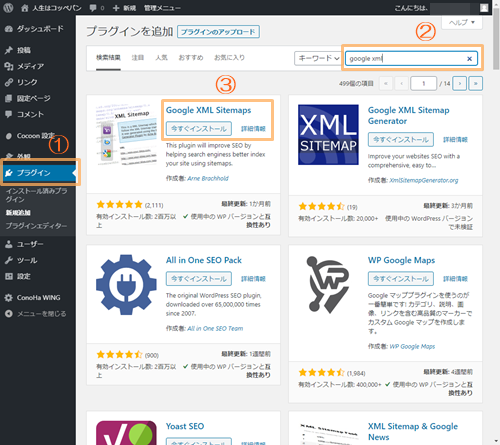
①プラグイン → ②Google XML Sitemapsを検索 → ③「今すぐインストール」をクリックします。
Google XML Sitemaps を有効化
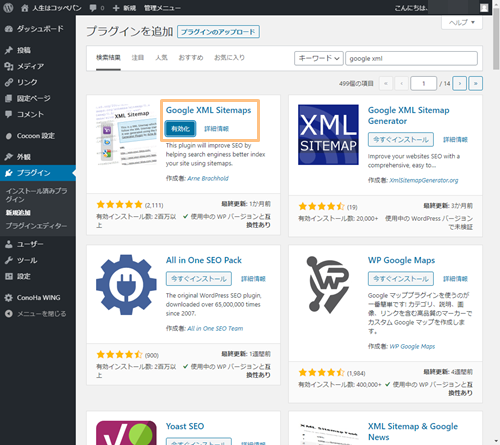
「有効化」をクリックします。
「基本的な設定」
管理画面の左メニューの「設定」の中に「XML-Sitemap」が追加されるので設定をしていきます。
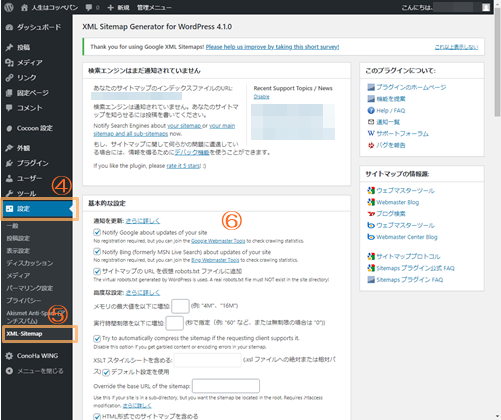
④「設定」 → ⑤「XML-Sitemap」 → ⑥「基本的な設定」をします。
3つの内の上2つにチェックを入れると、ブログを新しく公開したり、更新する度に検索エンジン(Googleなど)に通知されます。
また3つめの「サイトマップの URL を仮想 robots.txt ファイルに追加 」 にチェックを入れると、サイトマップの場所を検索エンジンに正確に伝えることができます。
「高度な設定」がその下にありますが、デフォルトのままで大丈夫です。
「投稿の優先順位」「Sitemapコンテンツ」
「投稿の優先順位」と「Sitemapコンテンツ」の設定をします。
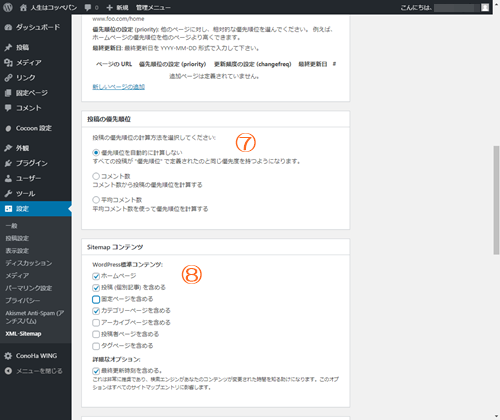
⑦「優先順位を自動的に計算しない」を選択します。
⑧「ホームページ」「投稿(個別記事)を含める」
「カテゴリーページを含める」「最終更新時刻を含める」の4つにチェックを入れます。
この下に「含めない項目」があるので、掲載したくないカテゴリーがあれば指定しておきます。
「更新頻度」「優先順位」
「更新頻度」を指定して、検索エンジンに知らせることができます。「優先順位」は1.0(非常に重要)から 0.1(重要ではない)の数字の範囲で指定できます。
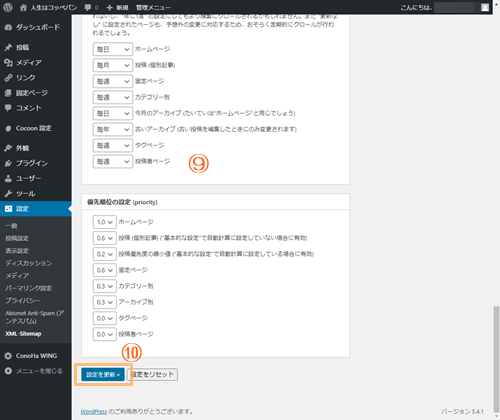
⑨頻繁に更新するものは「毎日」など、検索エンジンのクロールが最適化するように重要なページを設定します。
またサイト内のページや記事で何を優先するのか数値比較で設定します。
⑩「設定を更新」して設定完了です。
まとめ
『Google XML Sitemaps』は記事を投稿(公開)したり更新をしたことを、Googleに早く伝えるためのプラグインです。
利用していないと反映されるのが遅くなるとされているので、入れておくのが確実です。
以上、『【最新版】Google XML Sitemapsの設定と使い方をやさしく解説』でした。








