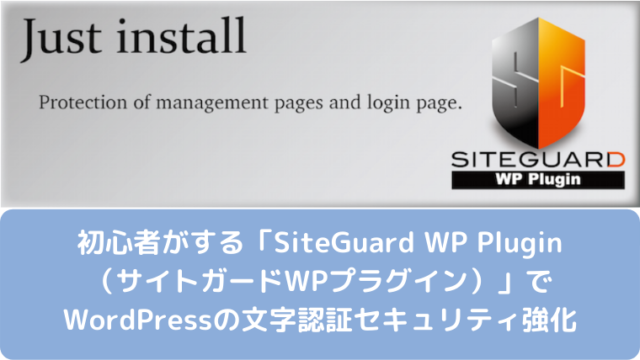【最新版】「Google Analytics」(グーグルアナリティクス)の登録と設定を解説
1.Googleアカウントでログイン(またはアカウント作成)
2.Google Analyticsに登録
3.トラッキングIDまたはコードを取得
4.取得したIDまたはコードをブログサイトに設置
で終了です。
2020年10月にリリースされたGoogle アナリティクスの最新バージョン「Googleアナリティクス4 プロパティ(GA4)」についても後半で触れておきます。
「Google Analytics」(グーグルアナリティクス)の設定
Googleアカウントでログイン(またはアカウント作成)
Google Analyticsに登録するため、下記リンクにアクセスします(新しいタブか新しいウィンドウで開いてください)。
https://www.google.com/analytics/
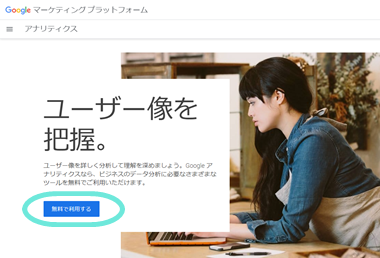
「無料で利用する」をクリック(タップ)します。
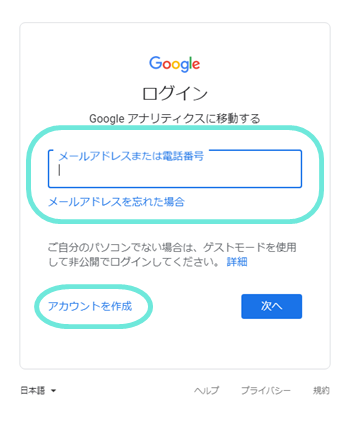
ブログ用など使い分ける方など必要に応じて新しくアカウントを作成します。既存のアカウントで良ければそのままログインします。
Google Analyticsに登録
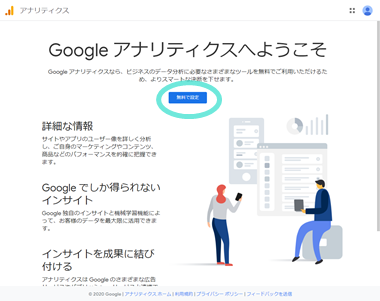
「無料で設定」をクリック(タップ)します。
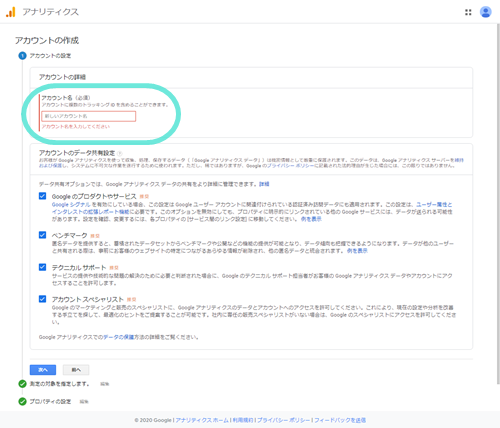
「アカウント名」を入力します。なんでもいいので分かりやすいもので登録します。あとで変更可能です。その下はチェックが入ったままで大丈夫です。
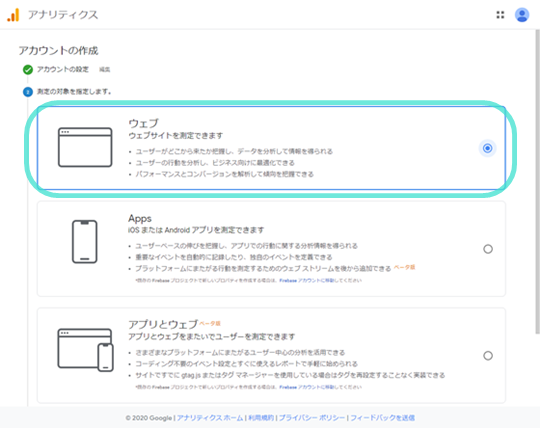
「ウェブ」を選択します(登録時期により若干が違う場合があります)。
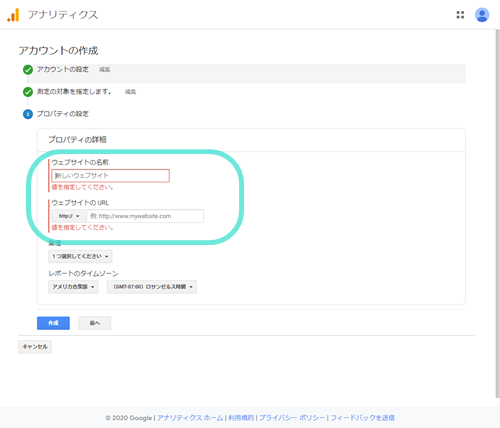
解析をしたい「ウェブサイトの名前」「ウェブサイトのURL」を入力します。
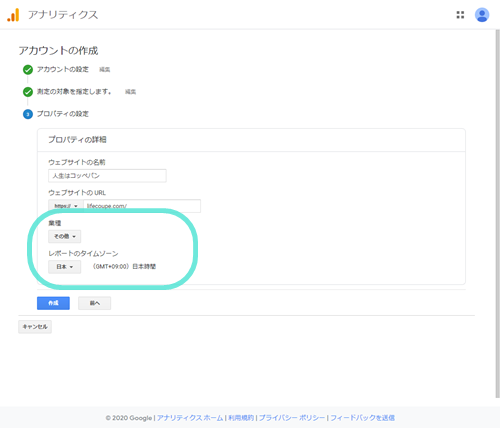
業種は「その他」、タイムゾーンは「日本」を選択して、『作成』ボタンをクリックします。
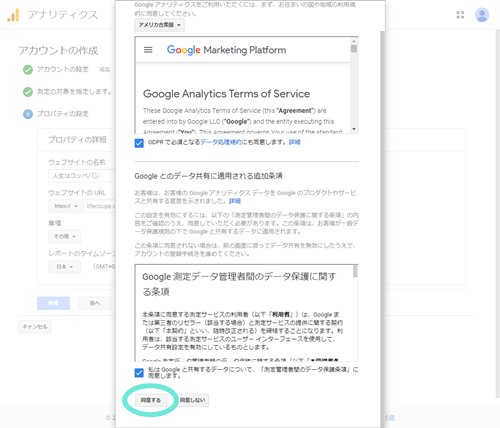
こういう画面が出たら「同意する」をクリックしてください。
トラッキングIDまたはコードを取得
Google Analyticsに登録できたらメニュー画面の左下にある「管理」→「プロパティ設定」→「トラッキングコード」を選択します。
そうすると上の方にトラッキングIDが、その下にグローバルサイトタグというトラッキングコードが表示されます。
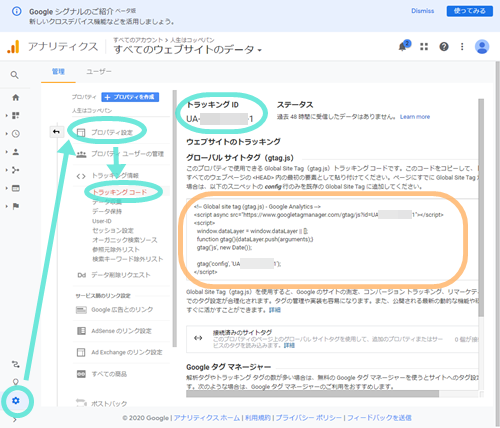
これらを自分のブログに設置します。
取得したIDまたはコードをブログサイトに設置
設置方法はWordPressで使用しているテーマによって方法が違います。代表例として『Cocoon』と『JIN』での設定方法を紹介します。
『Cocoon』の場合

「Cocoon設定」を選択すると「アクセス解析・認証」タグ内に「アクセス解析設定」の項目があるので、自分のアクセスも解析に入れるかどうかのチェックを入れます。
最初は自分のアクセスが多いと思いますが、自分がアクセスすることで集計されているか確認もできます。ただし他の人のアクセスが分かりにくくなります。これはお好みです。
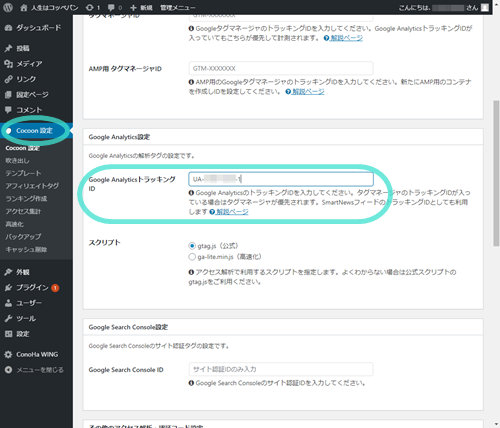
さらに下の方に「Google Analytics設定」の項目があるので
「Google AnalyticsトラッキングID」とあるところに、先ほどのトラッキングIDを入力(コピペで可)します。
そして「変更をまとめて保存」で設置完了です。
『JIN』の場合
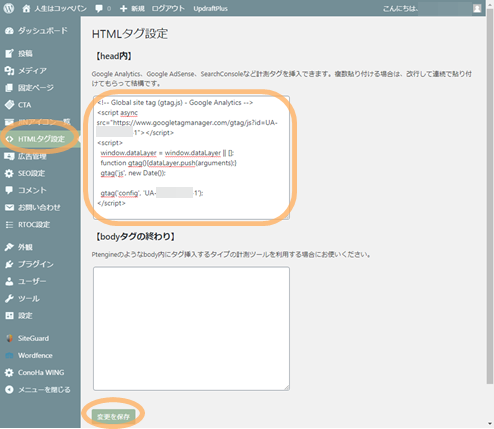
WordPressの管理画面を開いて「HTMLタグ管理」という項目を選択して、【head内】に先ほどのトラッキングコードをコピペします。
そして「変更を保存」で設置完了です。
サイトが軌道にのるまでは初期設定のままでも問題ないです。情報が反映するには数時間かかることもありますので、再度アクセスしてみてください。
続いて「Google Search Console」も設定しておいた方がよいので詳細はこちらをご覧ください。

最新バージョン「Googleアナリティクス4 プロパティ(GA4)」
最新バージョンということで実装はされたようですが、旧バージョンの蓄積データは移管できないようなので、現在のバージョンを使っていた方は併用することをおすすめします。
旧バージョンとの違いは、かなり専門的な内容になり、訪問した人の行動を予測できるようになったり、プライバシー規制に対応したりで、違いについてはあまり気にしなくてもいいかと思います。
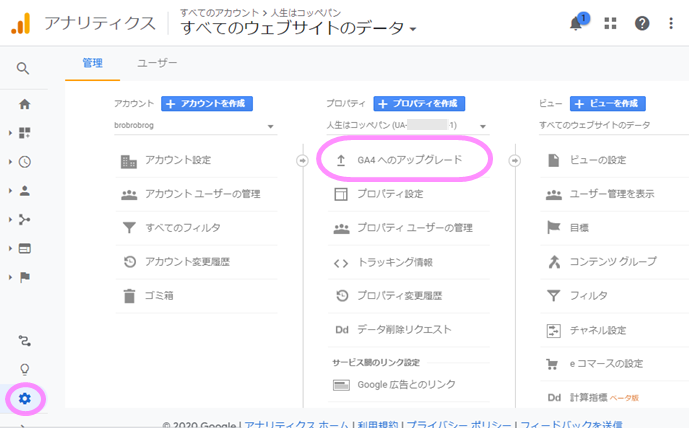
「管理」を選択するとプロパティに「GA4へのアップグレード」があります。
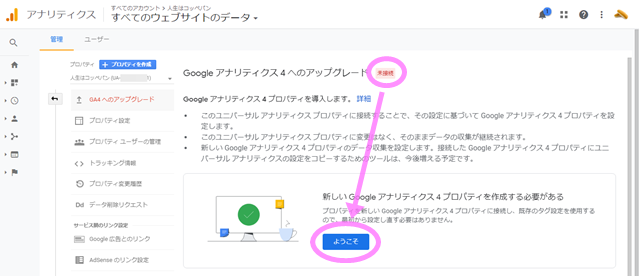
「未接続」の状態ならアップグレードされていないので、進めるには「ようこそ」をクリックします。
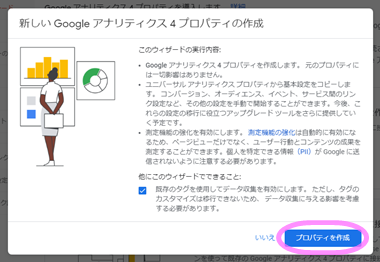
「プロパティを作成」をクリックします。
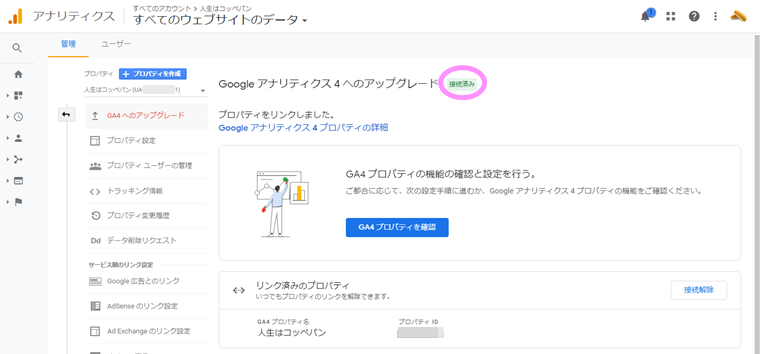
そうすると「未接続」から「接続済み」に変わります。
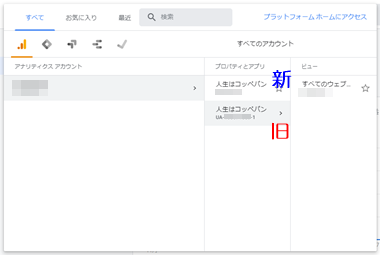
新・旧選択できるようになります。
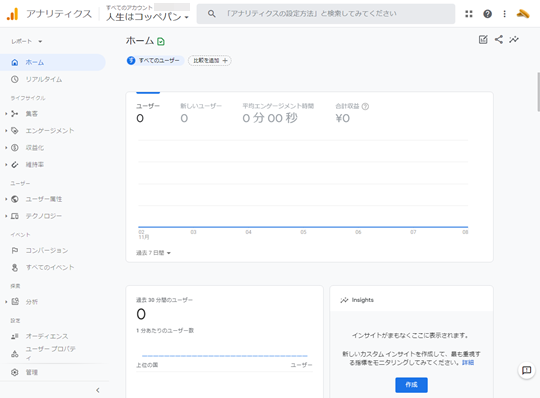
新しいバージョンの方の解析が始まります。
現段階ではまだ発展途上の段階のようですが、使い方に慣れるためにも併用して使ってみるのがいいと思います。
まとめ
「Google Analytics」(グーグルアナリティクス)はブログを訪問してくれた人がどのぐらいいるのか、どの記事を見ている人が多いのかなど、アクセス解析を行えるツールです。
すぐに設定できるので、最初に設定しておき、これから解析に役立ててください。
以上、『【最新版】「Google Analytics」(グーグルアナリティクス)の登録と設定を解説』でした。
続いて「Google Search Console」も設定しておいた方がよいので詳細はこちらをご覧ください。