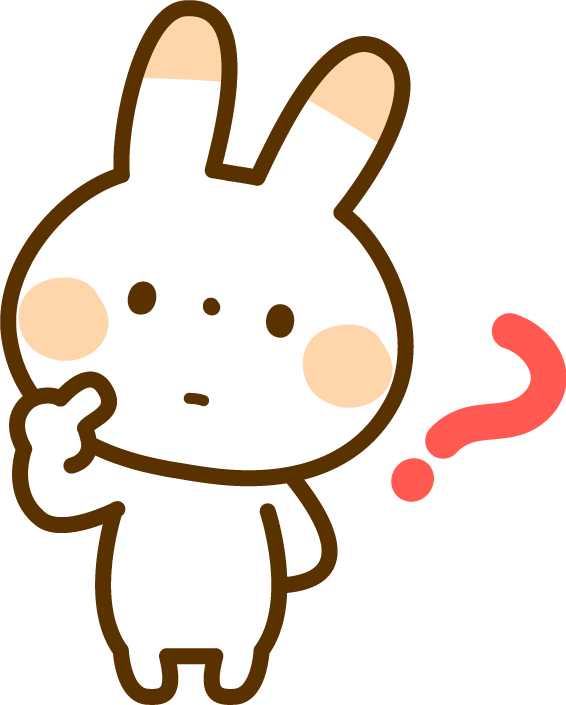初心者がするWordPressのブログ作成。何から始める?ConoHa WINGから始める手順公開!
ブログを始めるために必要なのは2つ
①『レンタルサーバー』————-自分のブログを表示するための場所を借ります
②『WordPress(ワードプレス)』—-ブログを作るためのソフトウェア
「ConoHa WING」というレンタルサーバーに申し込めば、かんたんセットアップというサービスがあり「WordPress」がついてきます。
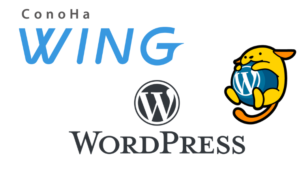
ブログには無料と有料があり、ブログを作る目的やどういうブログにするのかで、自分に合ったレンタルサーバーとソフトウェアを選びます。
将来的にアフィリエイト(収益化)を考えているなら、選択肢は有料一択!費用は月1,000円ほど必要です。アフィリエイトの収益を考えると問題ないですね。また、どこのサーバーも長期契約で割引、初期費用無料や割引率アップのキャンペーンがあり、独自ドメインで収益を得ながらさらに安く運営できます。
無料ブログは日記や記録、趣味のブログなど、管理不要で数分で始められます。一方、アフィリエイトに関しては制限があります。
有料ブログと無料ブログの比較については別記事で紹介します。

おすすめのレンタルサーバー
おすすめは「ConoHa WING![]() 」「XSERVER」「mixhost」の3社です。各社それぞれの良さがあります。
」「XSERVER」「mixhost」の3社です。各社それぞれの良さがあります。
「ConoHa WING![]() 」がバランスが良い(良過ぎる)ので、私は特におすすめします。今、使用していて全く問題なしで満足しています。
」がバランスが良い(良過ぎる)ので、私は特におすすめします。今、使用していて全く問題なしで満足しています。
![]() ・運営会社は超大手GMO
・運営会社は超大手GMO
・国内最速のレンタルサーバー!
・基本月額800円程度(キャンペーンによりさらに安い場合もあり)
・独自ドメイン永久無料(通常料金がかかる「.com」「.net」「.xyz」などが永久無料)
・WordPressかんたんセットアップで面倒な設定は不要
おすすめのレンタルサーバー3選の比較についてはこの記事を読んでみてください。

「ConoHa WING」の申し込み手順
全体の流れは以下の通りです。完了まで早ければ30分、遅くとも1時間あれば完了できる内容です。
- サーバーの契約をする
- WordPressのかんたんセットアップを利用する
- 必要情報の入力と認証をする
- WordPressのインストール確認
- ブログ開設完了!
では作成していきましょう!
「ConoHa WING![]() 」の申し込みページにアクセスします。
」の申し込みページにアクセスします。
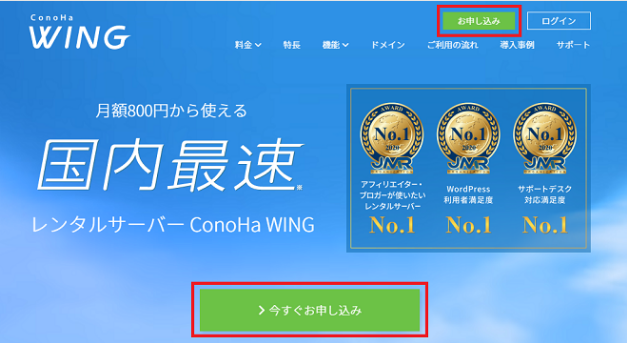
「お申し込み」または「今すぐお申し込み」をクリックします。
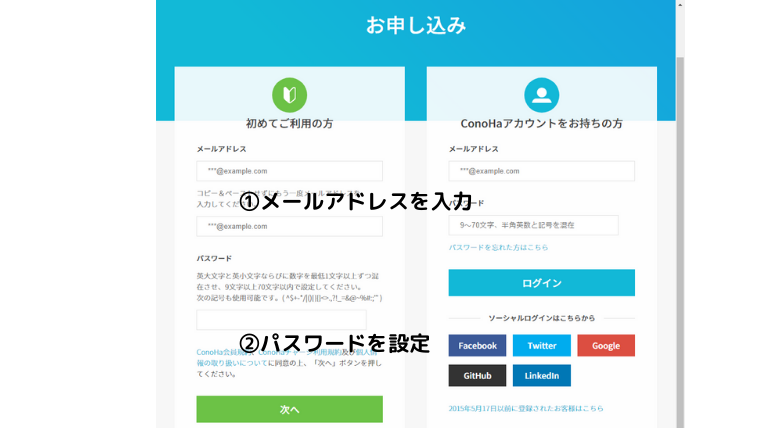
①「メールアドレス」を入力します。
②「パスワード」を設定します。
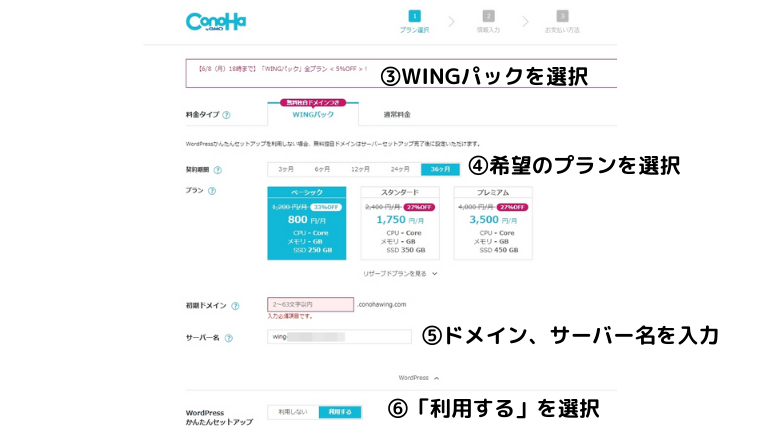
③「WINGパック」を選択してください。
④希望の「契約プラン」を選択します。契約期間が長ければ長い方が割引が増えます。個人的には月額900円になる12ヵ月(1年)がバランスが良いと思います。3年契約だと「800円/月」と大変お得ですね。プランは「ベーシック」で充分です。(その時のキャンペーンなどにより価格に誤差があります)
⑤「初期ドメイン」は他の人と同じものは使用できません。独自の物を入力します。次に「サーバー名」を入力か、そのままでも可です。
⑥「WordPressかんたんセットアップ」を『利用する』を選択します。
![]()
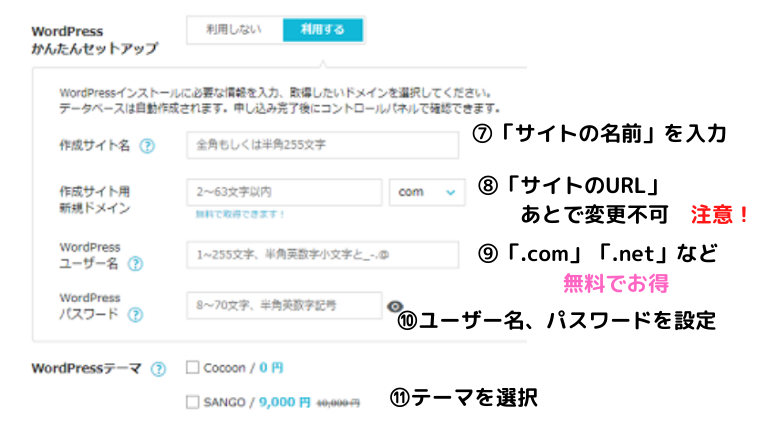
⑦「サイトの名前」を入力します。あとで変更できるので仮でも大丈夫です。
⑧⑨「サイトのURL」を入力あとで変更できないので注意!
「ドメイン」を選択します。WINGパックはこのドメインが永久無料になるのでほんとにお得。
⑩WordPressのログイン時の「ユーザー名」と「パスワード」を設定します。
⑪「テーマ」を選択します。無料と有料があります。テーマとは作成するブログデザインのテンプレートで、様々な種類があります。すぐに決められるものではなく、「Cocoon」があればすぐに始められて無料なので選択して次に進みます。
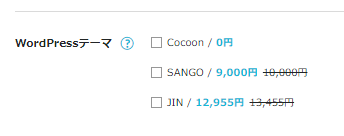
ConoHa WINGでは、有料テーマが通常より割引される場合があるので、「SANGO」と決めている場合は選んでおきます。最近「JIN」も追加されました。
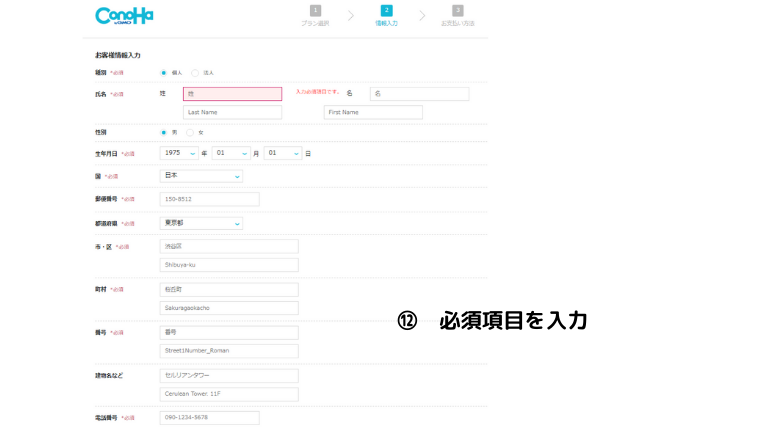
⑫「必須項目」を入力します。
ここで時間としては半分ぐらいかな~
あとは情報が反映するまでの時間だけで入力は、
ほぼおしまい~
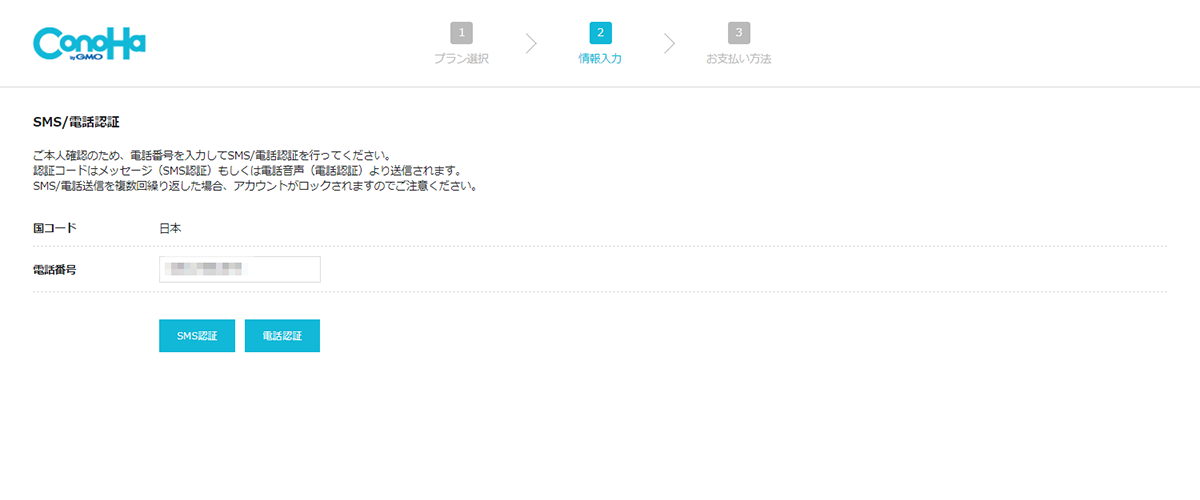
本人確認の「SNS認証(電話番号を使用)」を行います。SNS認証は認証コードが携帯に届きます。電話認証は機械の自動音声で認証コードを聞きます。
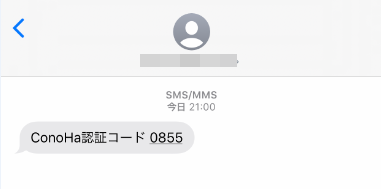
「SNS認証」では上記のような4桁の認証コードが届きます。
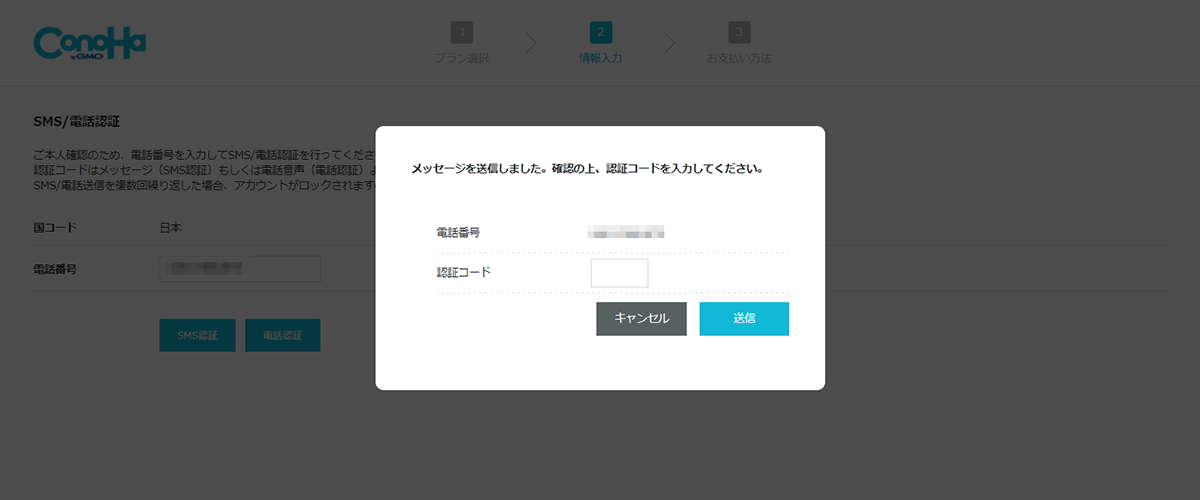
先ほどの認証コードを入力して「送信」します。
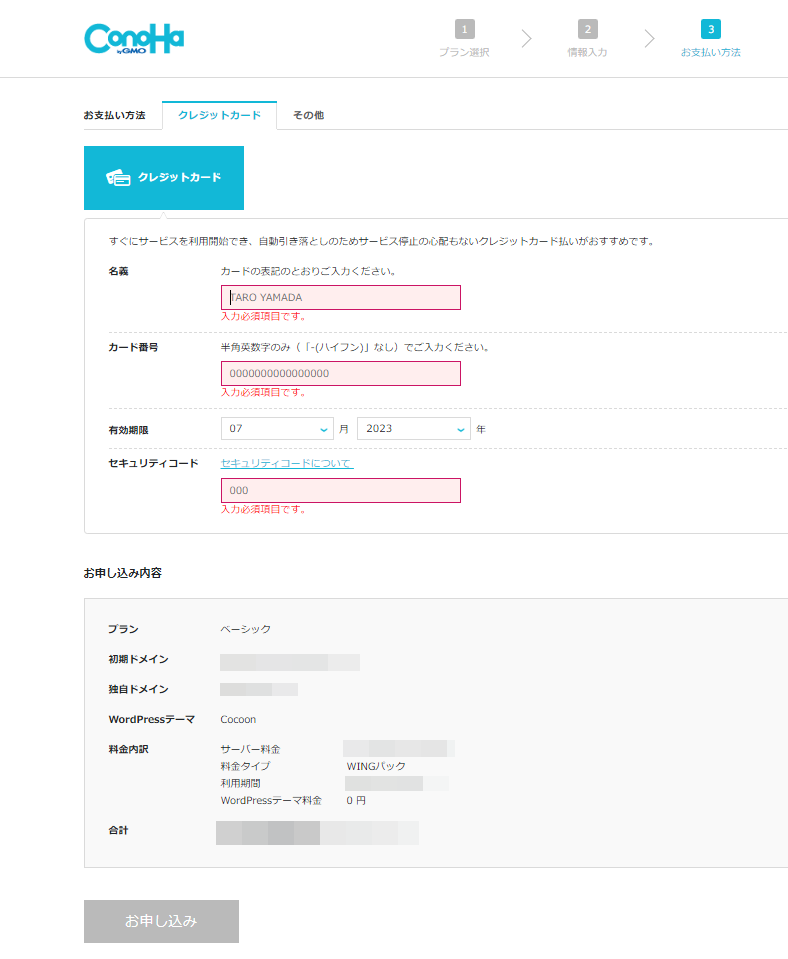
支払い方法を入力します。基本はクレジットカードにするのが忘れなくていいです。ConoHaチャージという入金した金額分の利用が可能となる支払い方法もあります。銀行決済、Amazon Pay、コンビニ支払いなどでチャージします。入力して「お申し込み」をクリックします。
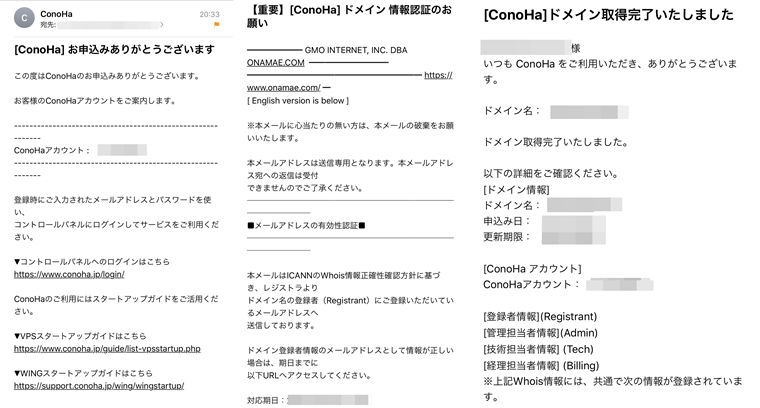
進めていくと、登録メールアドレスに上記のようなメールが届きます。
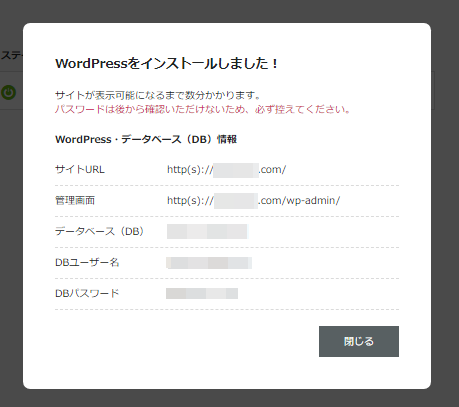
「WordPressかんたんセットアップ」を利用している場合、上記画面が出てきて、インストール時の設定がすべて終わっています。
「DBユーザー名」「DBパスワード」をメモ!
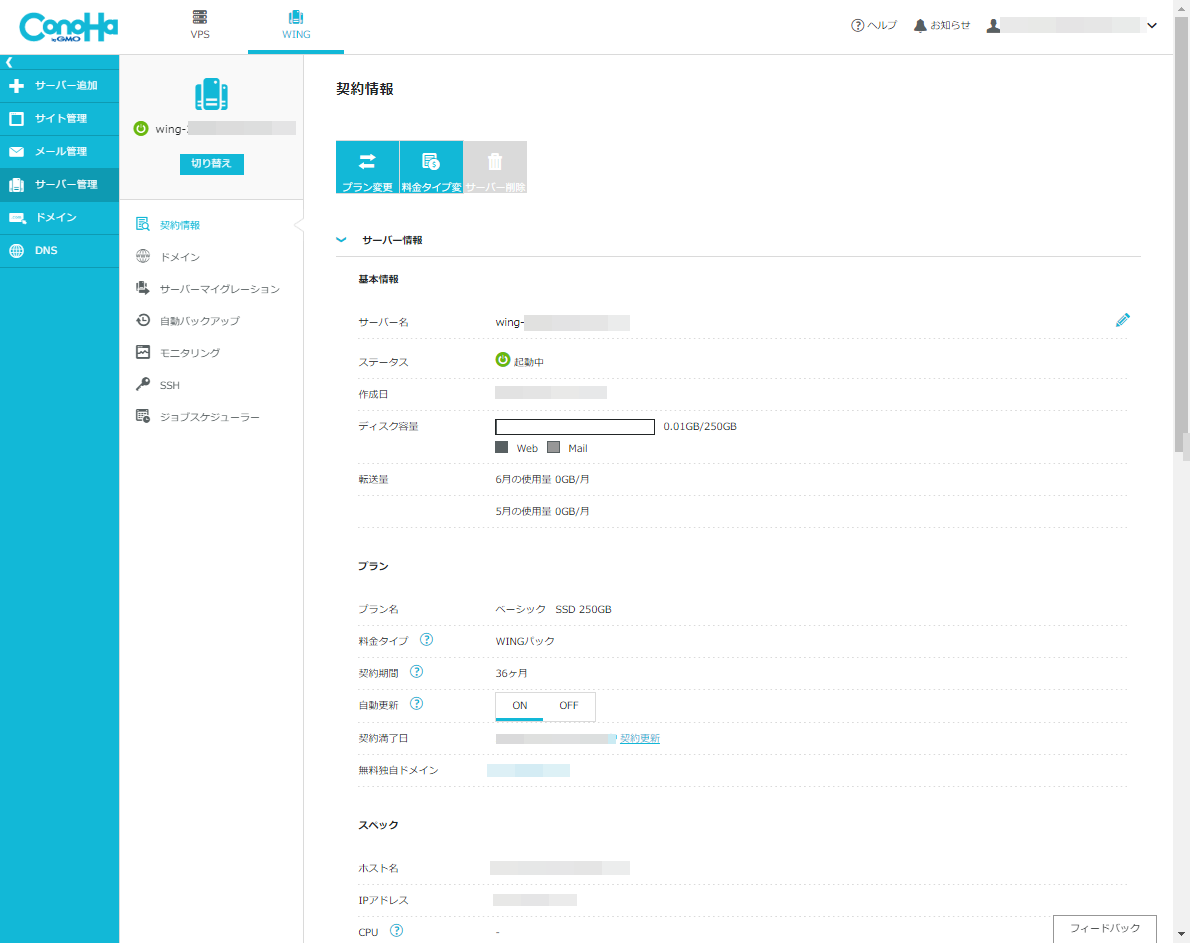
あとは独自SSLを有効化する操作だけです。有効化できるようになるまで30分らしいですが、私は数分で反映してました。待っている間に申し込みした内容を確認しておくといいですね。
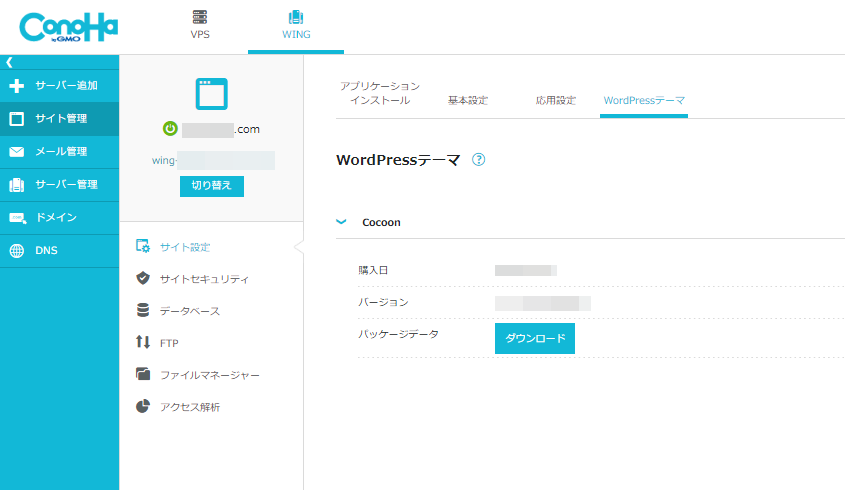
先ほどのWordPressテーマで選択した「Cocoon」が入っています。
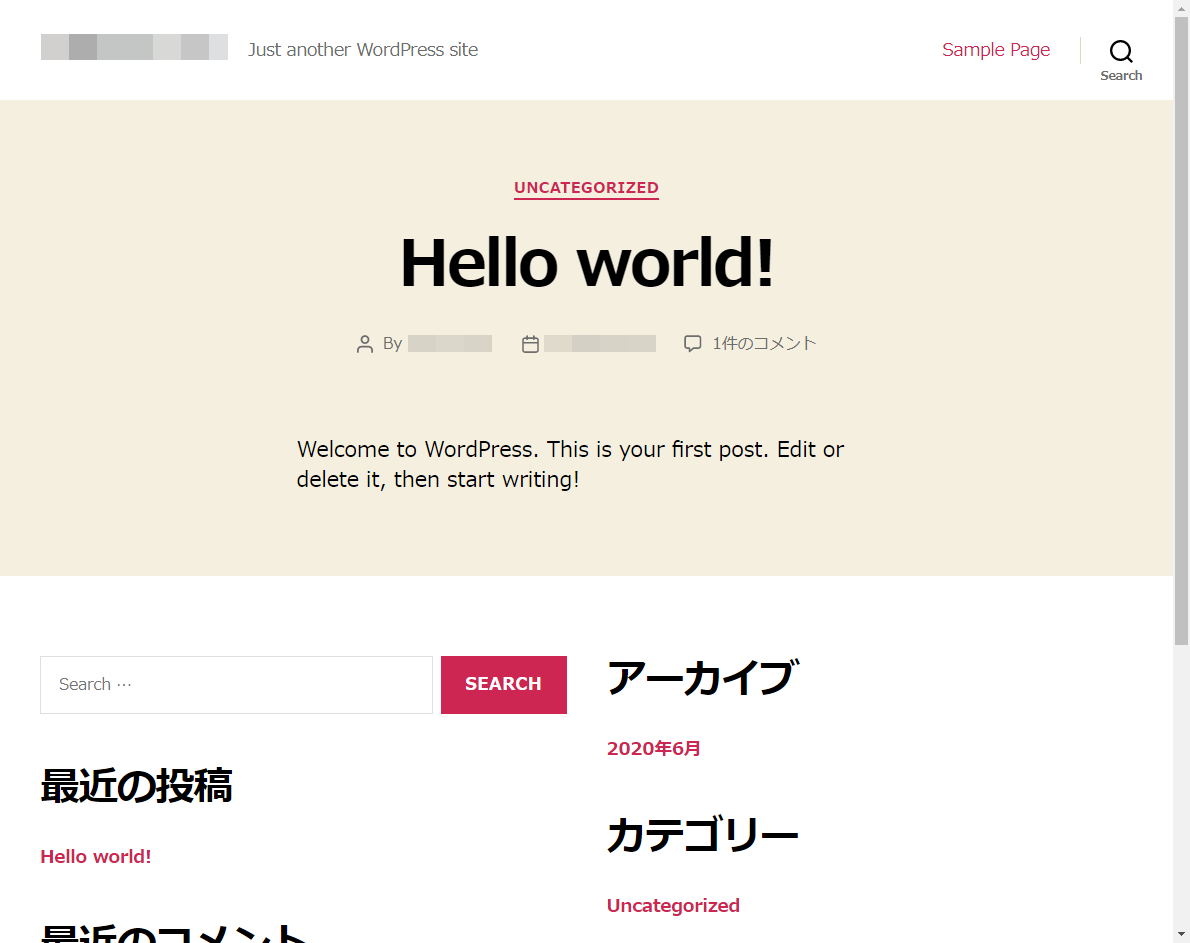
申し込み内容の確認が出来たら自分のブログとなるURLにアクセスしてみます。上記の画面が表示されたらOKです。
「https://申し込み時に設定した自分のURL.ドメイン」
(私の場合 https://lifecoupe.com/ です)
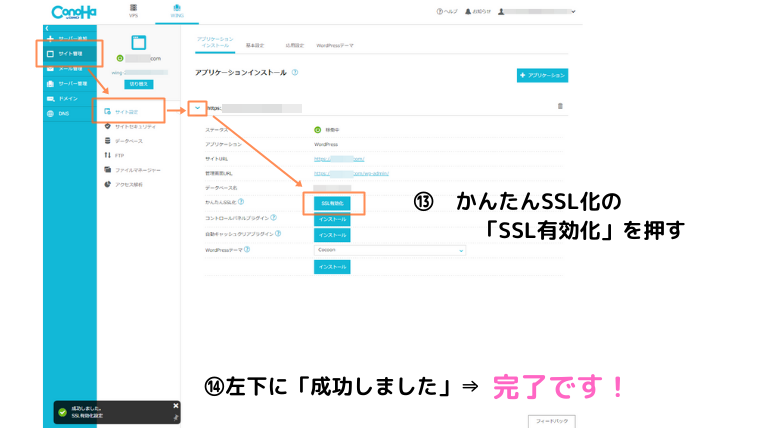
⑬ConoHaのマイメニュー「サイト管理」→「サイト設定」→「自分のURL」を選ぶと「SSL有効化」ボタンが押せるようになっています。
⑭ボタンを押して左下に「成功しました」の表示が出たらSSLの設定が完了です!(押せない場合はもう少し待ってみてください)
ブログ開設できました。お疲れ様でした!
ブログ作成のためのWordpressの使い方や初期設定について詳細は別記事で紹介しますが、これから使用するWordPressの管理画面へのアクセス方法だけ、ここでもお伝えします。
「https://申し込み時に設定した自分のURL.ドメイン/wp-admin」がログインするアドレスです。
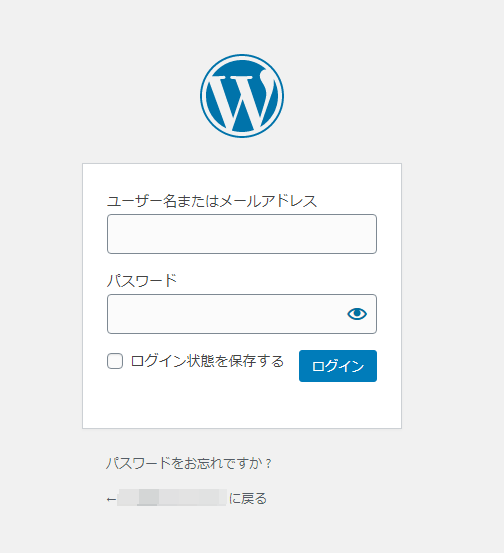
⑩で設定入力したWordPressユーザー名とWordPressパスワードを入力する。
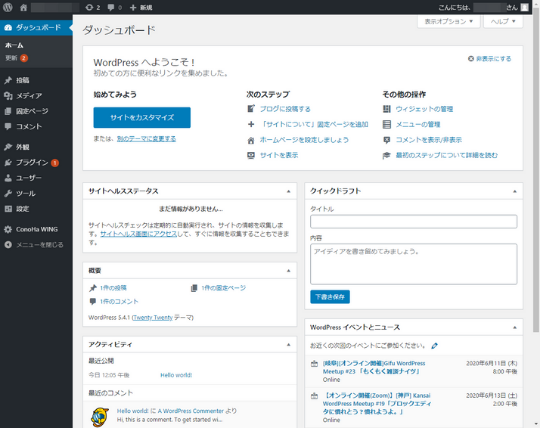
このような画面が表示されます。ここでテーマを選んだり設定をして、ブログの記事を書いていきます。
以上、『初心者がするWordPressのブログ作成。何から始める?手順公開!』でした。
![]()
![]()
こちらを引き続きご覧ください。