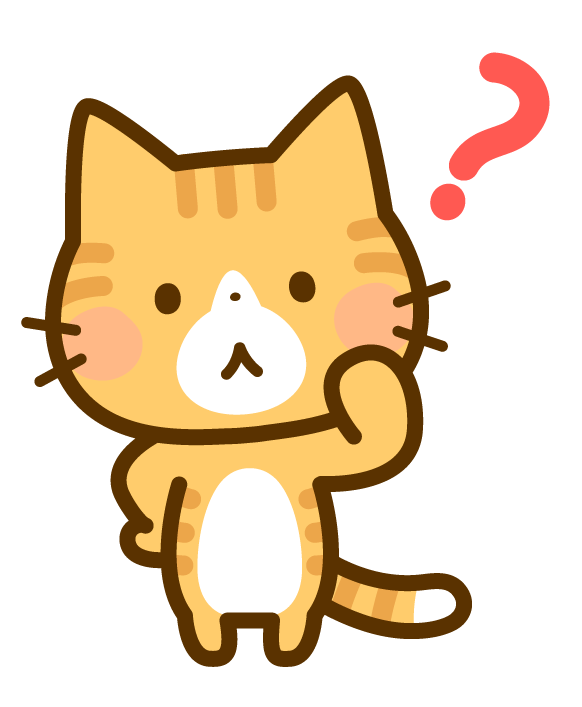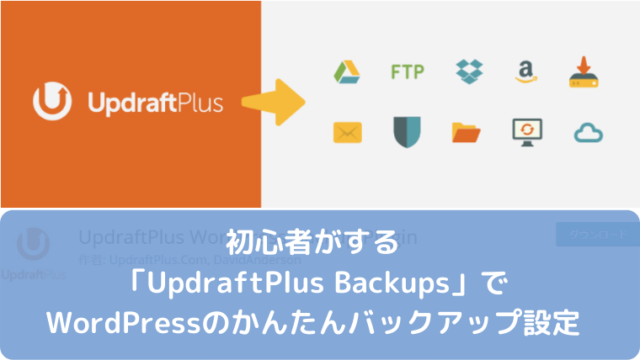WordPress ワードプレスで最初に覚える使い方②~初期設定「テーマ」
WordPress ワードプレスは「テーマ」というものを使用することができます。
記事を書く時にも便利な機能が使えるようになるよ!
では「テーマ」にはどういうものがあるのか?その設定方法を解説します。
無料テーマと有料テーマ
WordPress用のテーマには、無料テーマと有料テーマがあります。また、テーマによってはデザインのテンプレートが何種類もあったりします。
下の記事でおすすめしているサーバー「ConoHa WING」でブログを開設される方は、
無料テーマは『Cocoon』
有料テーマは『JIN』と『SANGO』を割引ありで選べるようになっています。
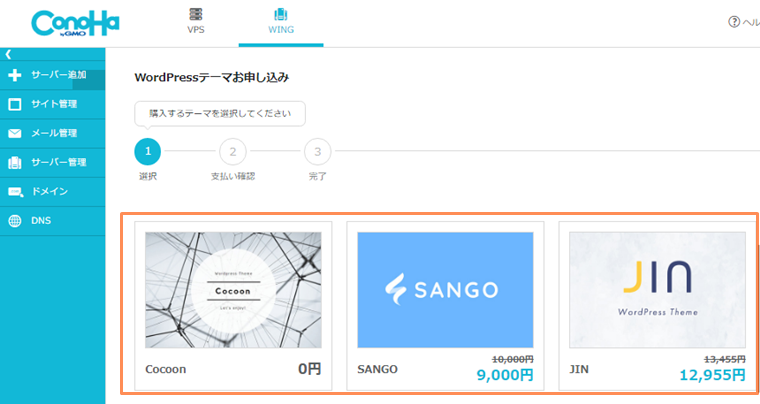
「ConoHa WING」でのブログ開設方法については下記の記事をごらんください。

ブログ開設時の初期状態
まずは初期の状態がどうなっているのか紹介します。
管理画面にログインした時に、下の「→」のところに現在使用している「テーマ」が表示されています。
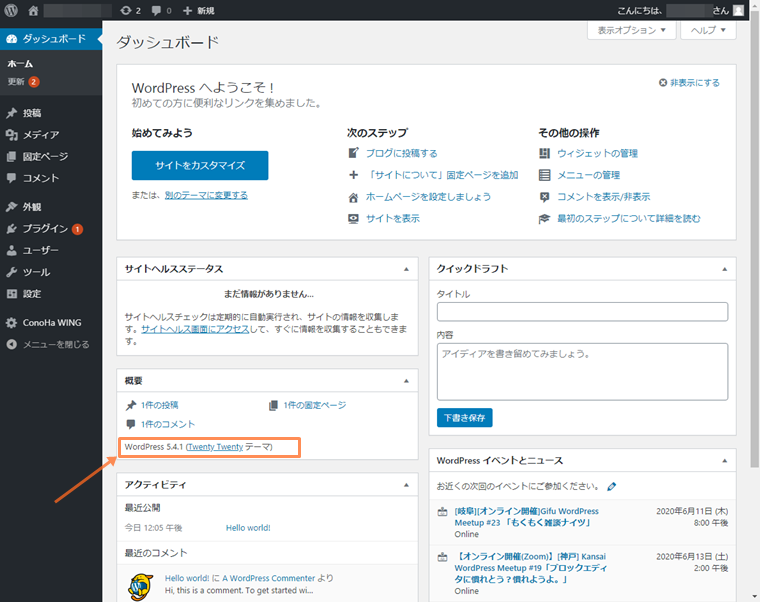
「ConoHa WING」でブログ開設された方は上の画像にある「Twenty Twenty」というテーマが選ばれています。
無料テーマの『Cocoon』に変更するには?
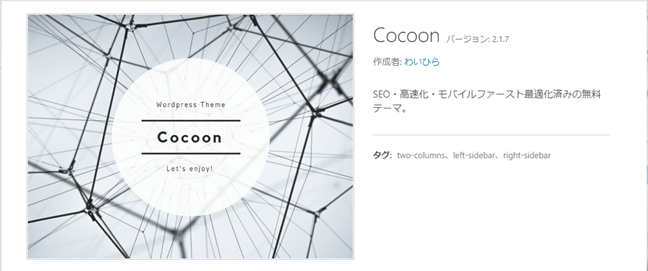
現在、無料テーマで最強とうわさの「Cocoon(コクーン)」というテーマがあります。「ConoHa WING」でのブログ開設時に選択できるようになっています。
ではテーマの変更方法です。
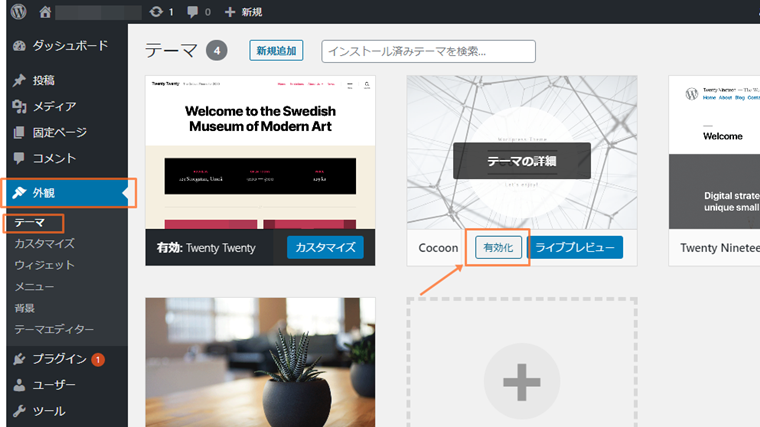
自分のブログ管理画面にログインし、
「外観」→「テーマ」を選択すると、現在インストールされているテーマの一覧が表示されます。
「Cocoon」の『有効化』をクリックします。
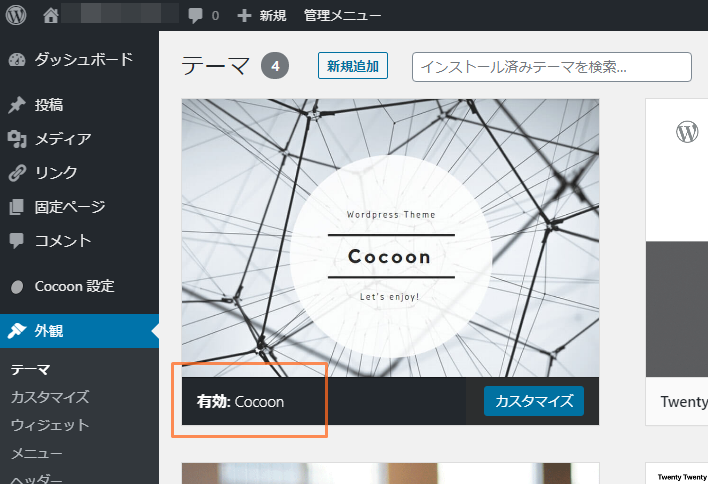
「Cocoon」テーマが有効となります。
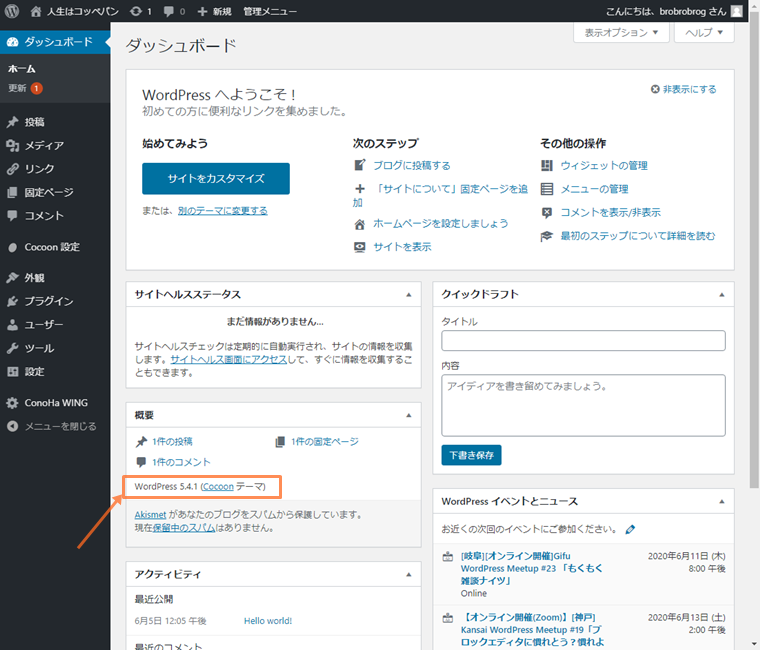
「管理画面」を確認すると、初期設定のテーマから「Cocoon」に変更されています。
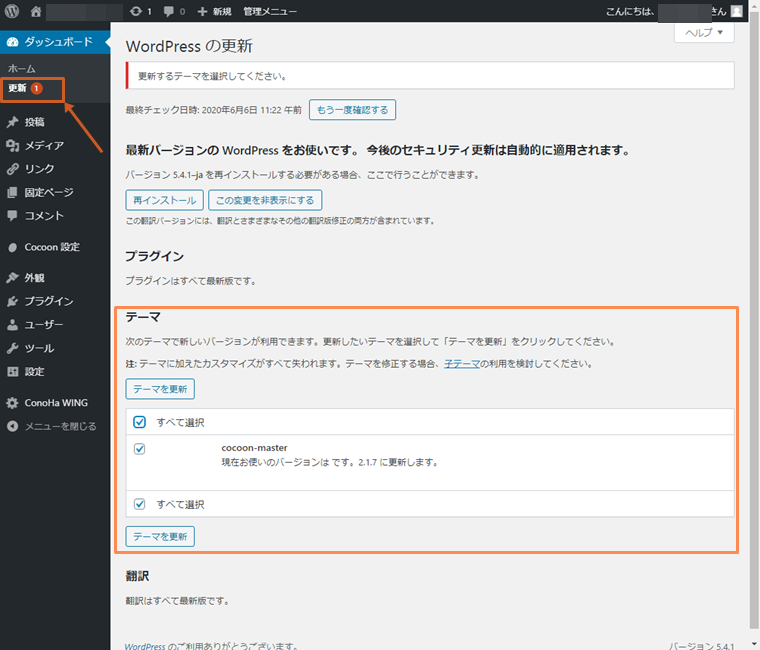
インストールしたタイミングによっては、上のようにバージョン更新のお知らせが表示されることがあります。
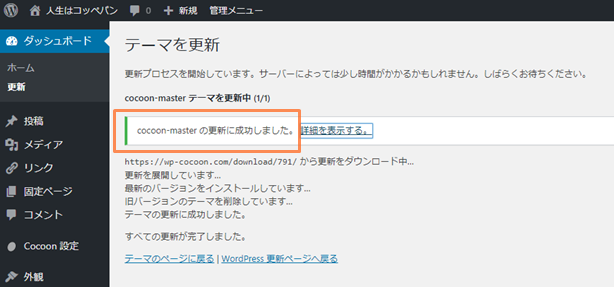
更新すると「更新に成功しました」と表示されます。
子テーマについて
テーマには「子テーマ」というものがあります。テーマを何かカスタマイズした場合、この子テーマをダウンロードしておかないと、テーマ更新時に元に戻ってしまうことがあります。
使用しているテーマの「子テーマ」をダウンロードし、先ほどと同じ手順で有効化します。
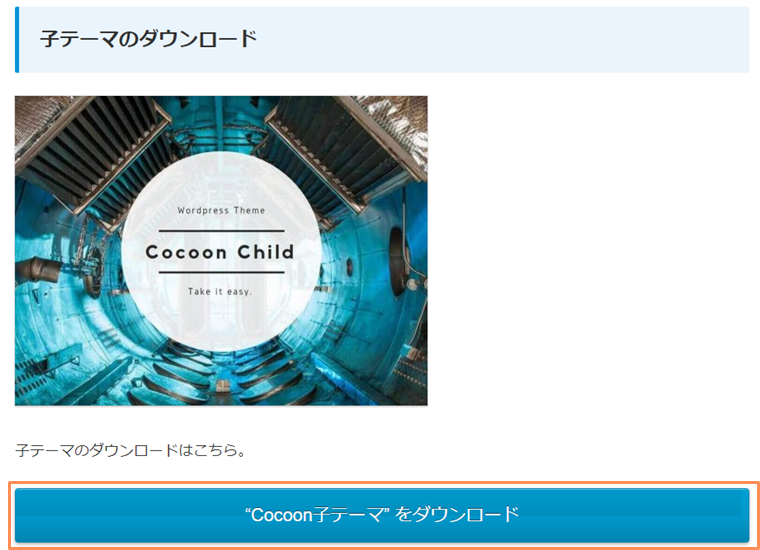
子テーマのダウンロードは上のサイトから入手し、ダウンロードした子テーマをアップロードします。
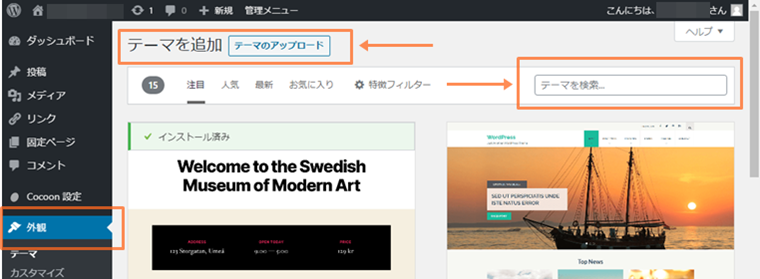
「管理画面」で「外観」をクリックします。
「テーマを追加」の横の「データをアップロード」をクリックか「テーマを検索」します。
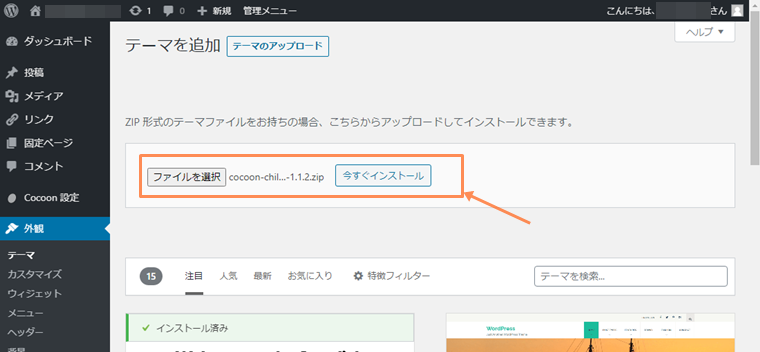
「ファイルを選択」をクリックし、ダウンロードしたzipファイルを選択します。「今すぐインストール」をクリックします。
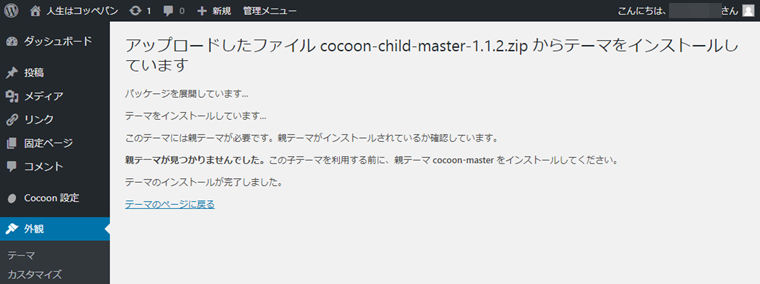
子テーマのインストールが完了します。
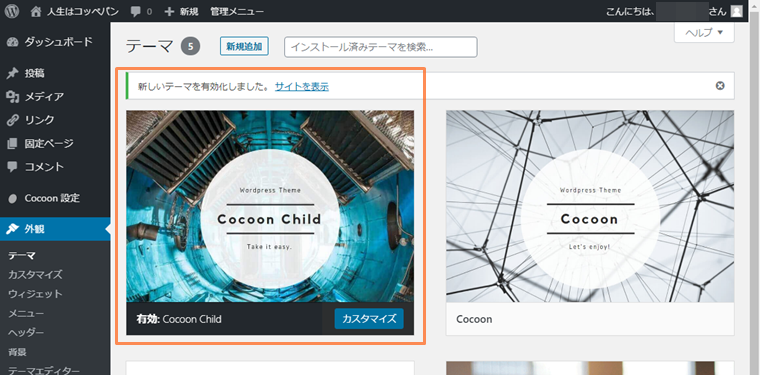
親テーマと同じ手順で『子テーマを有効化』すると、子テーマが有効となります。
親テーマが有効表示になっていませんが、問題ありません。
親テーマが見つかりません
たまにこういうことがあります。
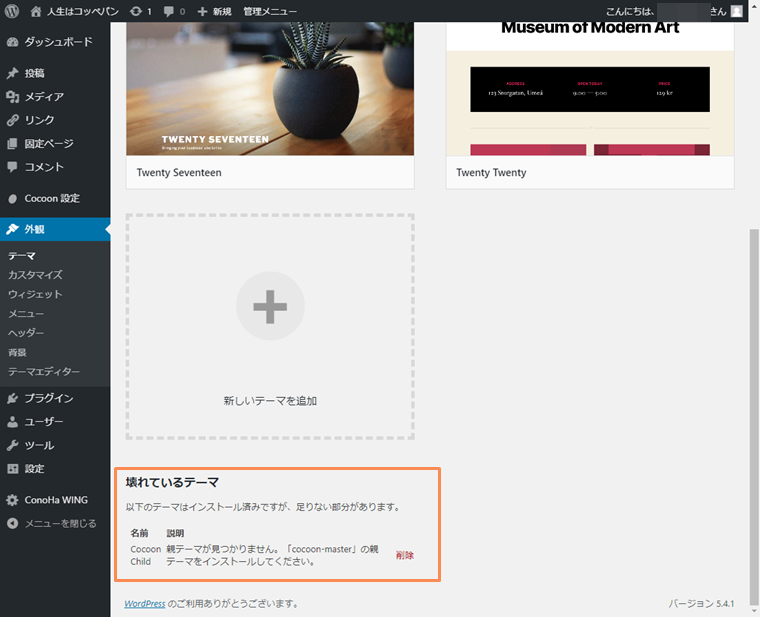
今ある親テーマを一度削除して、新たにダウンロードしなおせば修正できます。
有料テーマの『JIN』と『SANGO』に変更するには?
私も使用している『JIN』の例でご紹介します。
JINは有料テーマで非常に有名なテーマです。
JINの親テーマはConoHa WING経由にすることで割引があります。
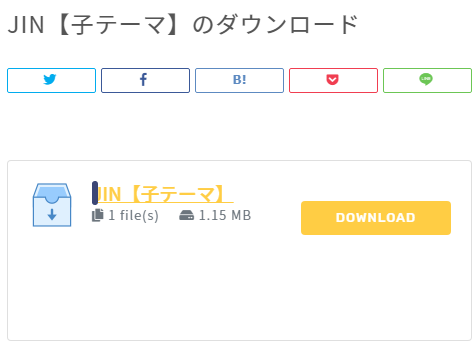
子テーマのダウンロードは上のサイトから入手し、ダウンロードした子テーマをアップロードします。
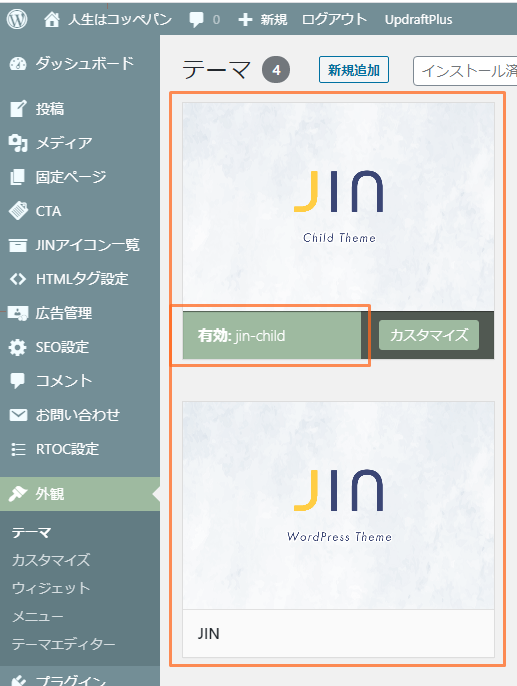
『子テーマを有効化』すると、子テーマが有効となります。
親テーマが有効表示になっていませんが、問題ありません。
まとめ
WordPress用のテーマには、無料テーマと有料テーマがあります。
「テーマ」はブログのデザインが良くなったり、記事を書く時にも便利な機能が使えるようになります。
無料テーマは『Cocoon』、有料テーマは『JIN』が有名です。
自分に合ったテーマを見つけて、まずはインストール・有効化して使っていきましょう!
以上。『WordPress ワードプレスで最初に覚える使い方②~初期設定「テーマ」』でした。