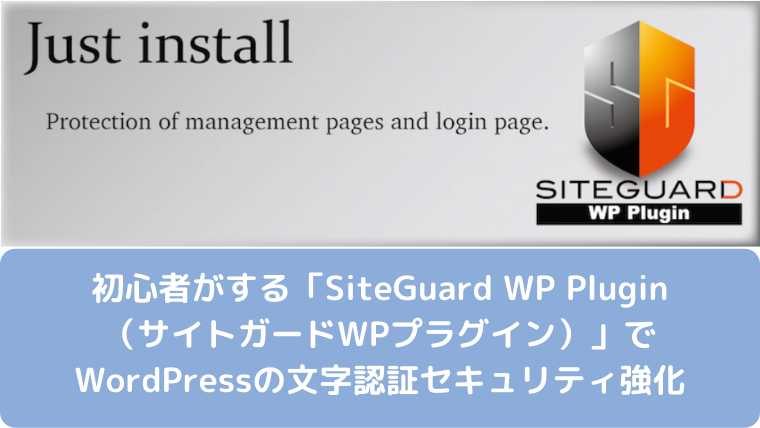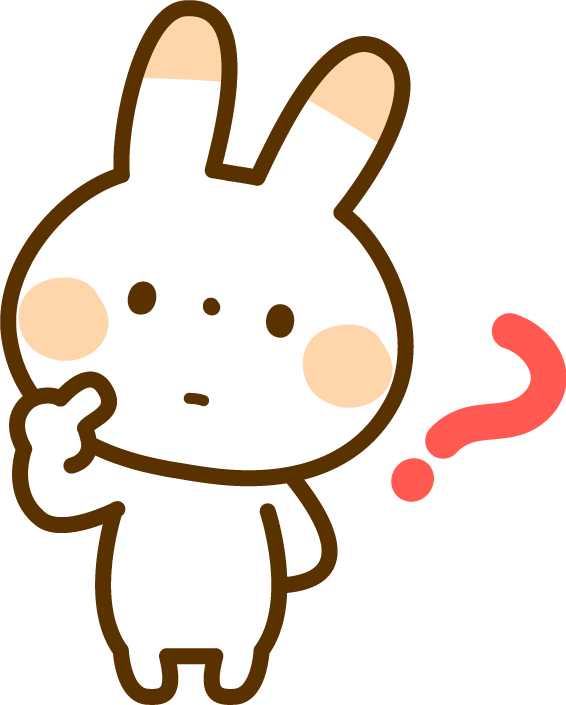初心者がする「SiteGuard WP Plugin(サイトガードWPプラグイン)」でWordPressのセキュリティ強化
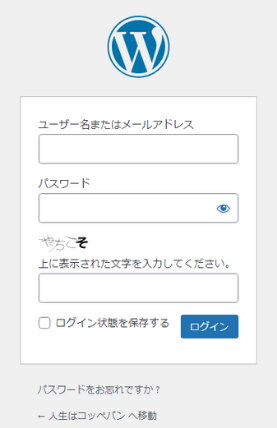
これが「SiteGuard WP Plugin」です。
では設定方法を解説します。
1.プラグインをインストール
2.設定おすすめの3つ
3.各設定の解説
の手順です。
1.プラグインをインストール
プラグインを入れる手順を解説します。手順は非常に簡単です。
ダッシュボードの「プラグイン」→「新規追加」
WordPress管理画面のダッシュボードを開きます。
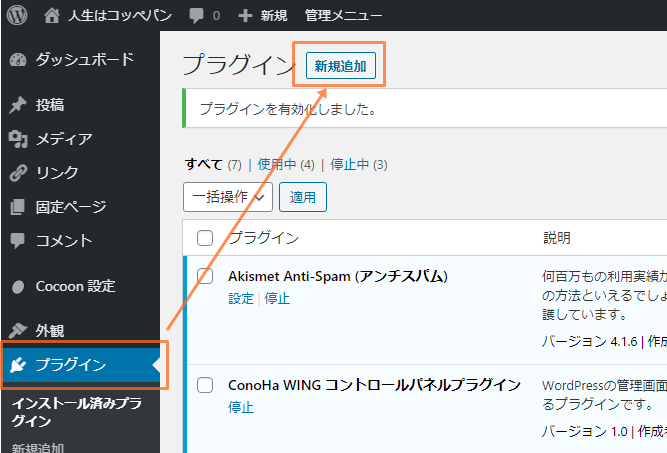
「プラグイン」→「新規追加」をクリックします。
「検索」→「今すぐインストール」→「有効化」
右上のキーワードに『SiteGuard WP Plugin』を検索します。
「今すぐインストール」をクリックします。
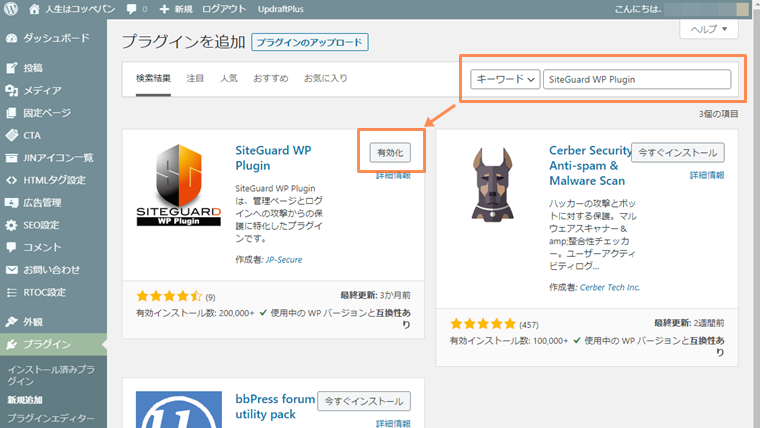
新しいプラグインなら「今すぐインストール」、インストール済のものは「有効化」をクリックします。
「有効」になったことを確認
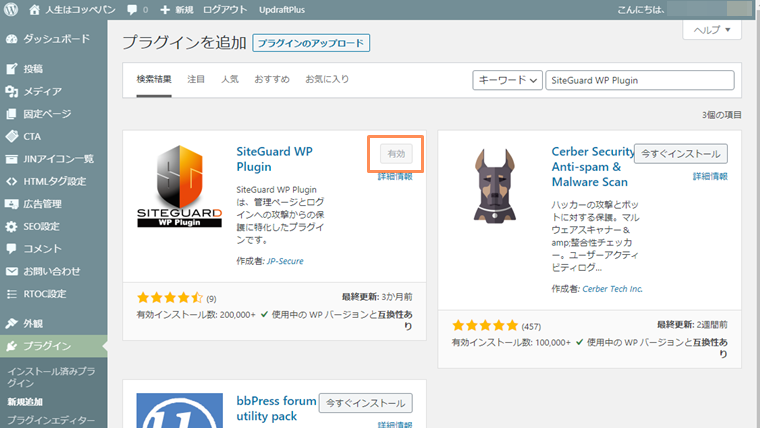
「有効」になったことを確認します。
新しいログインURL
「有効化」されるとログインURLが自動的に変更されるので注意しましょう。
このログインURLはWordPressに登録しているメールアドレスにも下画像のようなメールが届きます。あとで変更できますが、忘れない様にこの変更されたURLをブックマークしておきましょう。
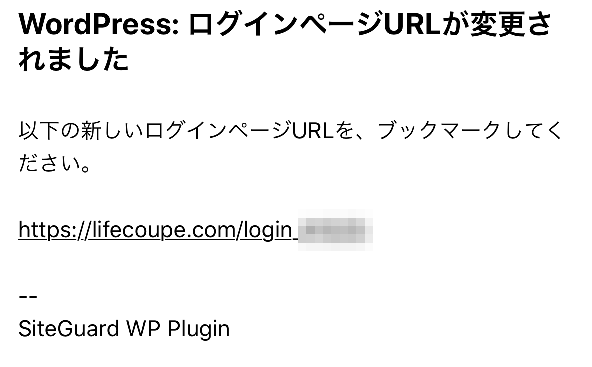
ログイン画面にアクセスすると、初期設定状態のログイン画面が開くようになります。あとはこの下にある設定をしていきます。
2.設定おすすめの3つ
ダッシュボードの「SiteGuard」を選択
まずダッシュボードの「SiteGuard」を選択すると、下図が表示されます。
各項目の設定状況が分かります。
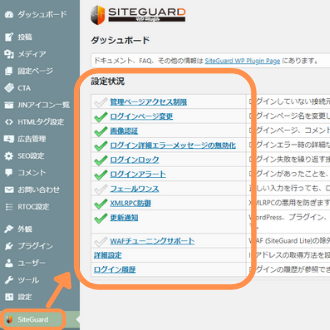
設定おすすめの3つ
おすすめの設定は
上からの3つ「管理ページアクセス制御」「ログインページ変更」「画像認証」です。
1つめ「管理ページアクセス制御」
初期設定ではOFFになっているので『ON』にします。
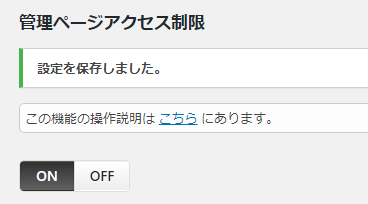
これは管理ページへの不正アクセスを防ぐ機能です。ログインしていない接続元IPアドレスから管理ページへのアクセスは、例えば下画像のような404エラーになります。
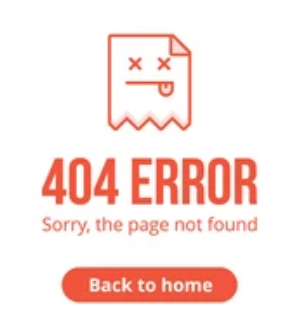
2つめ「ログインページ変更」
ログインアドレスは初期のままだと「https://ホスト名/login_<5桁の乱数>」です。
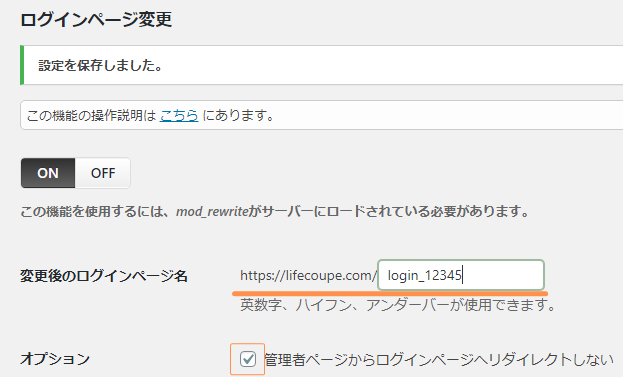
オプションの「管理者ページからログインページへリダイレクトしない」にチェックを入れます。これでhttps://ホスト名/wp-admin/でログインできなくなります。
3つめ「画像認証」
ログイン画面でパスワードだけでなく、画面認証で表示された文字を入力しないとログインできなくさせます。
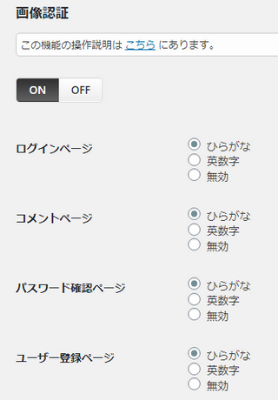
「英数字」と「ひらがな」を選べます。海外からのアクセスを回避しやすくなるため、
おすすめは『ひらがな』です。
3.各設定の解説
ログイン詳細エラーメッセージの無効化機能の特徴
初期設定ではログイン失敗時に、パスワードが間違っていたらパスワードが違いますとメッセージが出ます。「ON」にすると間違えたのがユーザー名なのかパスワードなのかヒントを与えてしまうメッセージなくします。
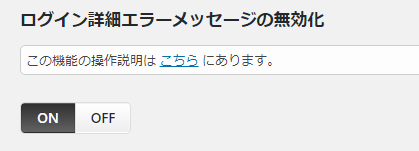
ログインロック
ログインに繰り返し失敗した接続IDからのログインをロックします。必要に応じて「ON」「OFF」や指定時間を設定します。
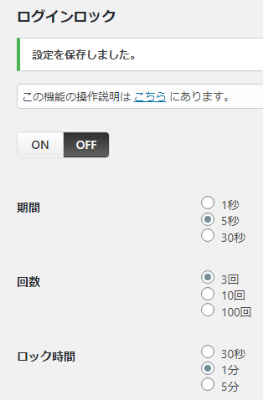
ログインアラート
ログインするたびにメール通知が届きます。不要な方は「OFF」設定でいいです。

フェールワンス
正しいログインをしても一度ログインに失敗する機能です。
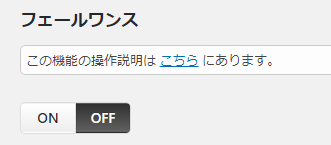
XMLRPC防御
ピンバック機能(リンク先への通知機能)の無効化、またはWordPressの外側からWordPressをコントロールするための機能を無効化します。XMLRPC機能を使用したアプリやXMLRPC機能を使用するプラグインが有効な場合は、OFFにします。
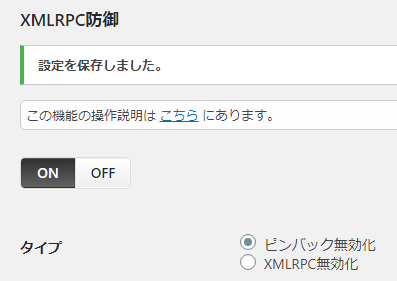
ユーザー名漏えい防御
「サイトURL/?author=0」でユーザー名が表示されるのを防御します。
更新通知
更新通知を受け取りたいものを選択します。
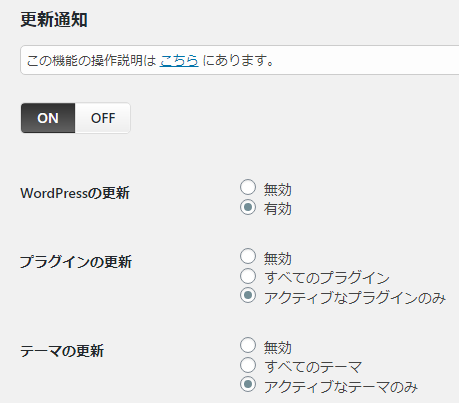
WAFチューニングサポート
特に不要かと思います。
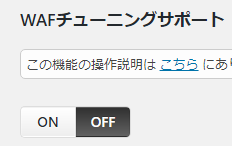
詳細設定
IPアドレスの取得方法を設定する機能で、何もしなくてよいです。
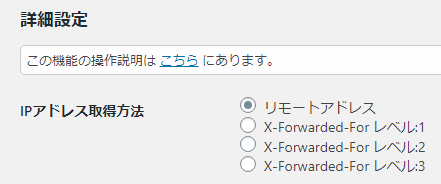
ログイン履歴
ログイン履歴を確認できます。不正ログインと思われる形跡があったら確認しましょう。
各設定は以上で終了です。
あと最初にやっておくWordPressの設定はバックアップです。
バックアップ機能もプラグインをインストールします。
おすすめは「UpdraftPlus Backups」で、別の記事で紹介します。
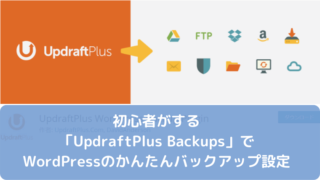
まとめ
「SiteGuard WP Plugin」はWordPressログイン時のセキュリティを強化でき、不正アクセスを防ぐのに非常に有効なプラグインです。しばらく使ってみて変更したい設定がでてきたら調整していってください。
以上、『初心者がする「SiteGuard WP Plugin(サイトガードWPプラグイン)」でWordPressの文字認証セキュリティ強化』でした。