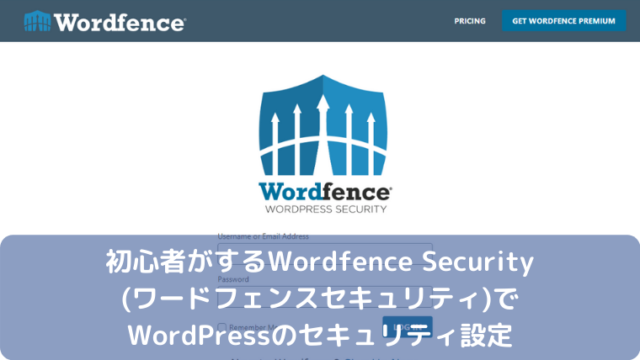WordPress ワードプレスで最初に覚える使い方①~初期設定「管理画面」「パーマリンク」
では、それぞれやってみましょう。
WordPress「管理画面」にログインしよう!
管理画面に入れないと何もできません。まず管理画面にログインしてみましょう。
「https://申し込み時に設定した自分のURL.ドメイン/wp-admin」がログインするアドレスです。
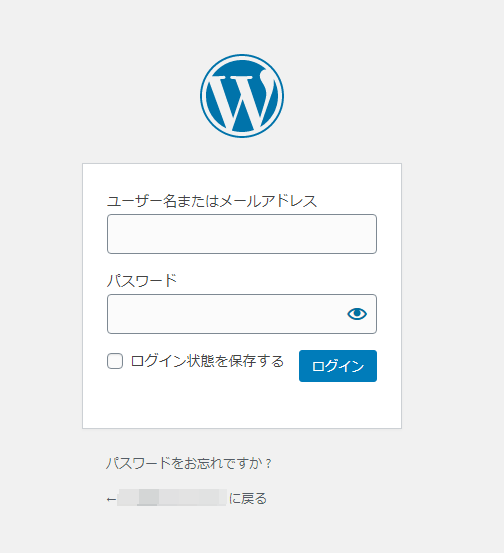
申込み時に設定入力したWordPressユーザー名とWordPressパスワードを入力すると「ダッシュボード」という管理画面にログインできます。
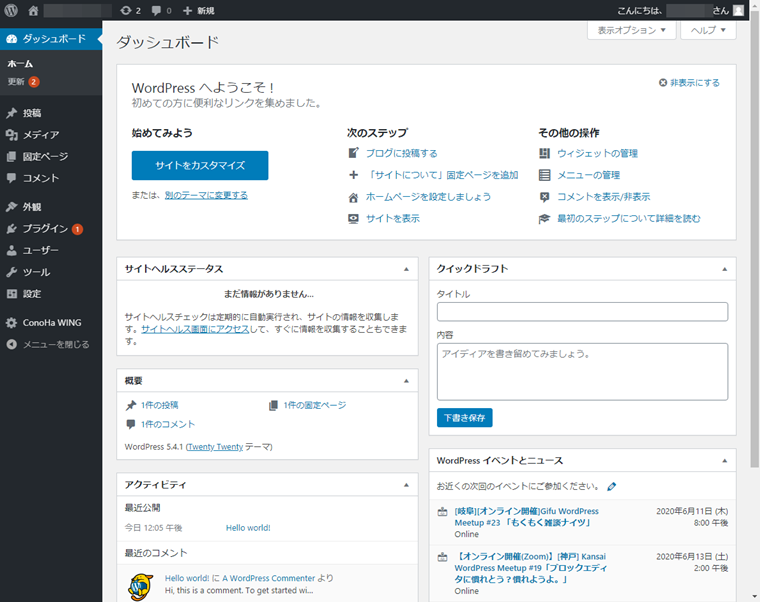
そうするとこのような画面が表示されます。ここで設定をして、ブログの記事を書いていきます。
「パーマリンク」ってなに?
パーマリンクは初期設定のままでは、太字部分が
「https://example.com/?p=123」という文字や数字のURLです。
これをURLを見て分かりやすく、さらにSEOにも有利になる
「https://example.com/how-to-start」、つまり
「https://example.com/記事タイトル」のように設定できます。
理想的なパーマリンクとは?
理想的なパーマリンクというのがあります。
・URLを見ただけで、どんな記事なのか分かりやすく
・シンプルで長すぎないように
・日本語にしない
というものです。
URLを見て分かる、シンプルなURLは、Googleが推奨している一つです。また、日本語にするとURLが
「http://example.com/%E2%81%65%E2%88%E2%E2%81%65%E2%88%E2」(←実際にはもっと長い場合も)のように文字化けしたような文字列が並びます。たまに見たことがあると思います。
自分で管理しにくくなりますし、検索時にも不利になる可能性も出てきます。
「パーマリンク」の設定方法
パーマリンクの設定を後で変更すると、変更前のURLはすべて変わるので無効になります。そうすると今までの記事のURL、内部&外部リンクをすべて修正しないとならないため大変な作業となります。
つまりパーマリンクは最初に設定しておくべき項目です。
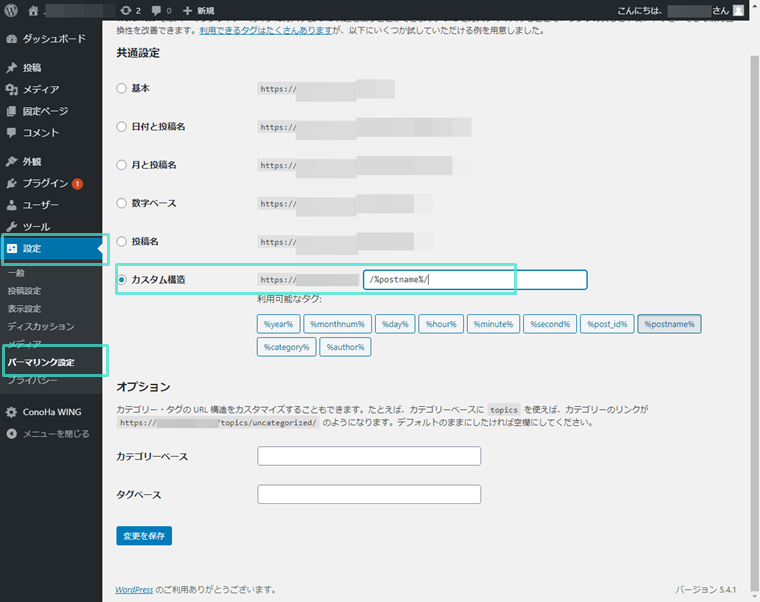
ログインしたら上の画像のように「設定」→「パーマリンク設定」をひらきます。
この設定により
「https://example.com/how-to-start」のようにURLを見たらどういう内容なのか自分で分かりやすく設定できるようになります。
まとめ
WordPressで記事を書き始める前に、まず「管理画面」にログインして「パーマリンク」の設定をしておきましょう。
記事を書いた後で変更すると、すべての記事、内部リンクの修正が必要になります。設定の変更は数分でできるので、先に設定しておくべきです。
以上。『WordPress ワードプレスで最初に覚える使い方①~初期設定「管理画面」「パーマリンク」』でした。
続いてこちらの記事をご覧ください。